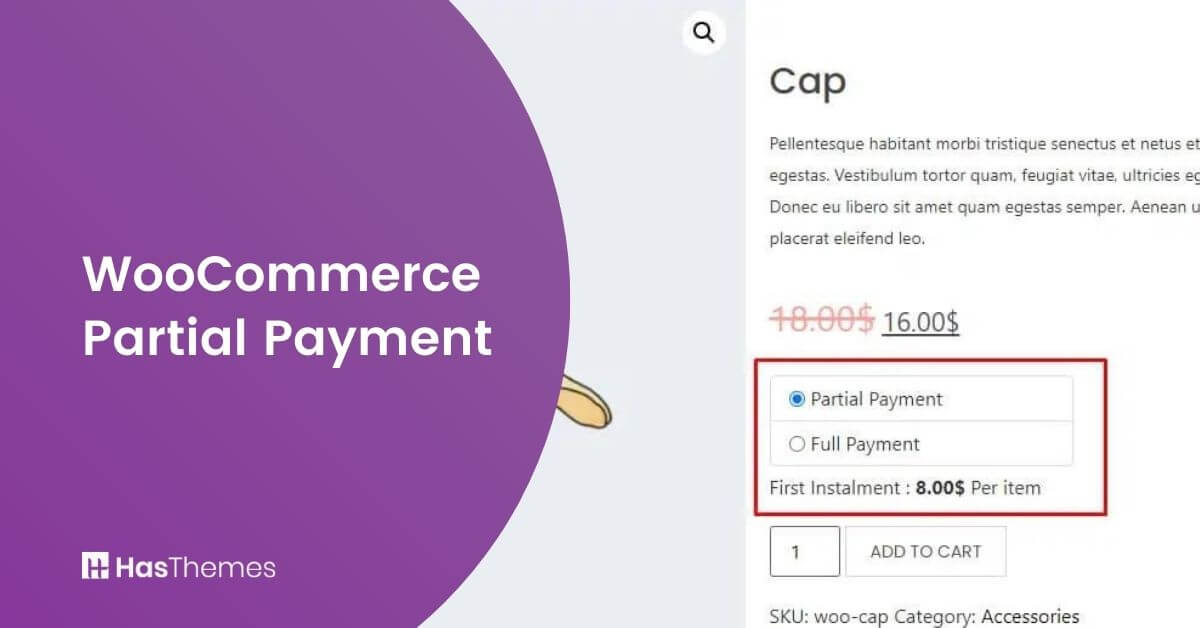
How to accept partial payment in WooCommerce: A guide for business owners
As a business owner, you may sometimes find yourself in a situation where a customer is only able to pay for part of their order at the time of purchase. This can be tricky to handle, but with WooCommerce, it’s actually not too difficult. In this article, we will show you how to accept partial payment in WooCommerce. We’ll also give you some tips on how to make the process as smooth as possible for both you and your customers. Let’s get started!
What is Partial Payment in WooCommerce?
In its simplest form, partial payment is when a customer pays for part of their order at the time of purchase. This can be done in a number of ways, but the most common is by using a partial payment plugin or extension.
Why Use Partial Payment?
There are a few reasons why you might want to use partial payment in woocommerce. Here are a few of the most common:
- You want to offer your customers more payment options
- Your customer doesn’t have the funds to complete the order in full
- The order is for a large or expensive item
How partial payment works in WooCommerce
In WooCommerce, partial payments can be made using either the partial payment plugin or extension or by using the built-in functionality of the PayPal Sandbox. We’ll cover using a WooCommerce partial payment plugin in this article.
Using a Partial Payment Plugin/Extension
If you want to use a partial payment plugin or extension, there are a few things you need to know. First, not all plugins and extensions support partial payments. So, be sure to check before you buy.
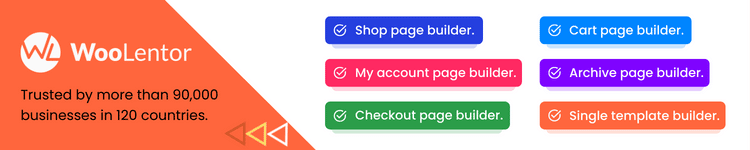
Second, most plugins and extensions work in a similar way. Basically, the customer is given two options: pay the full amount now, or pay part now and the rest later. If they choose to pay part now and the rest later, they will be sent to a payment page where they can enter their credit card details.
Using PayPal Sandbox
If you want to use the PayPal Sandbox for partial payments, there are a few things you need to know. First, not all PayPal accounts have access to the sandbox. So, be sure to check before you start testing.
Second, the process of setting up partial payments in the PayPal Sandbox is a little more complicated than using a plugin or extension. But, once you have it set up, it’s actually quite simple.
Setting Up Partial Payments in WooCommerce using a plugin
Now that we’ve covered the basics, let’s take a look at how to set up partial payments in WooCommerce. We’ll be using the WooLentor.
How do I deposit in WooCommerce?
Follow the steps below to add the option to deposit in WooCommerce. Here, we will write in detail the procedure for deposit in WooCommerce.
Step 1: Download and activate the WooCommerce partial payment plugin
To download the WooLentor plugin, go to WordPress.org or WooLentor.com. If you’re unfamiliar with WooLentor, it’s one of the finest all-in-one WooCommerce plugins with 80,000+ active installations.
- Go to your WordPress dashboard > Plugins > Add New, then type in “WooLentor”.
- Click “Install Now”.
- Click “Active” button to activate your plugin.
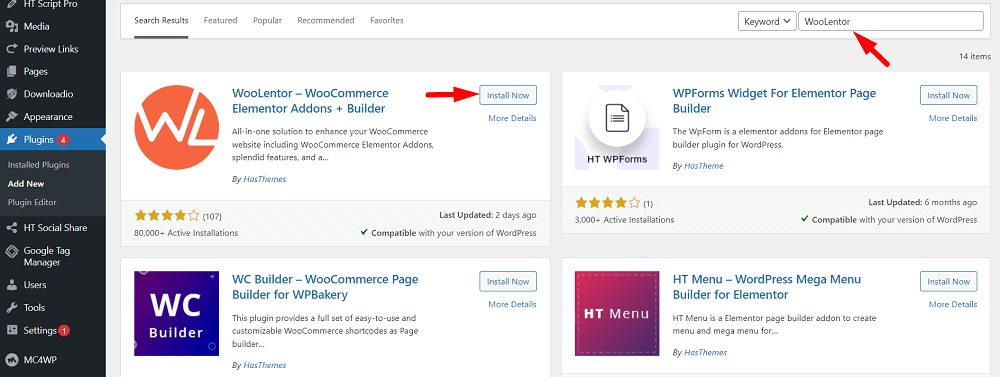
Buy ShopLentor(Formerly WooLentor)
Step 2: Enable Partial Payment Module
From your dashboard, go to WooLentor settings. Enable the Partial payment module from the modules menu. Choose the default payment type (partial/full).
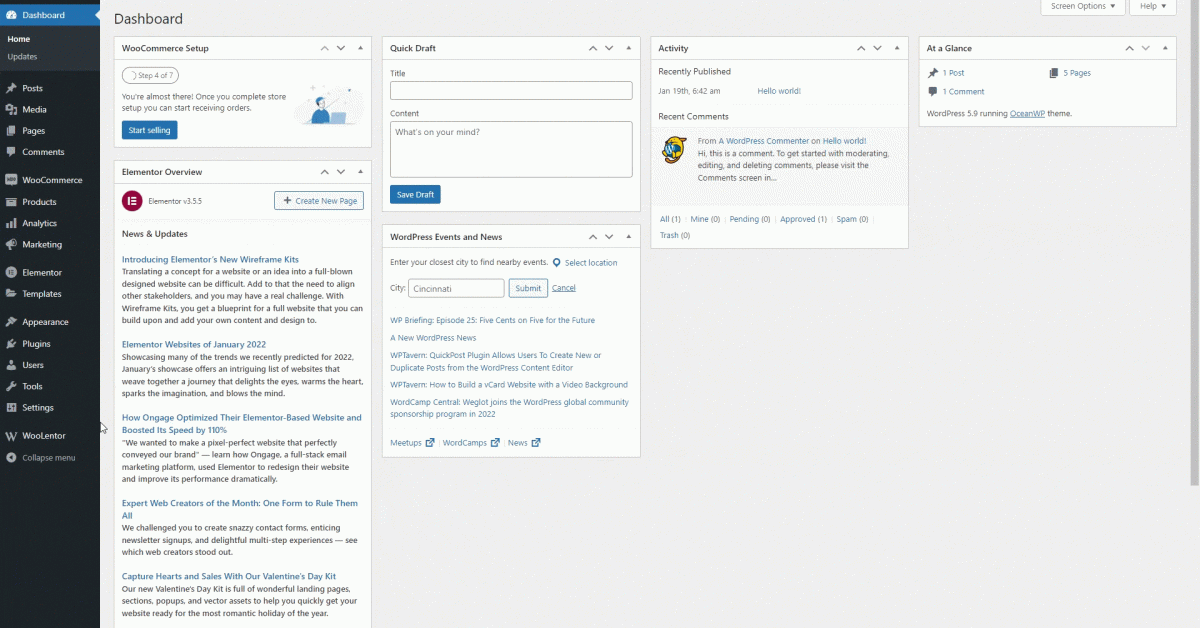
Step 3: Enable Partial Payment for individual Product
To enable partial payment for an individual product, go to Products > Edit Product. From the product data area, enable partial payment and choose the amount of money you want to receive as a percentage of your minimum required amount.
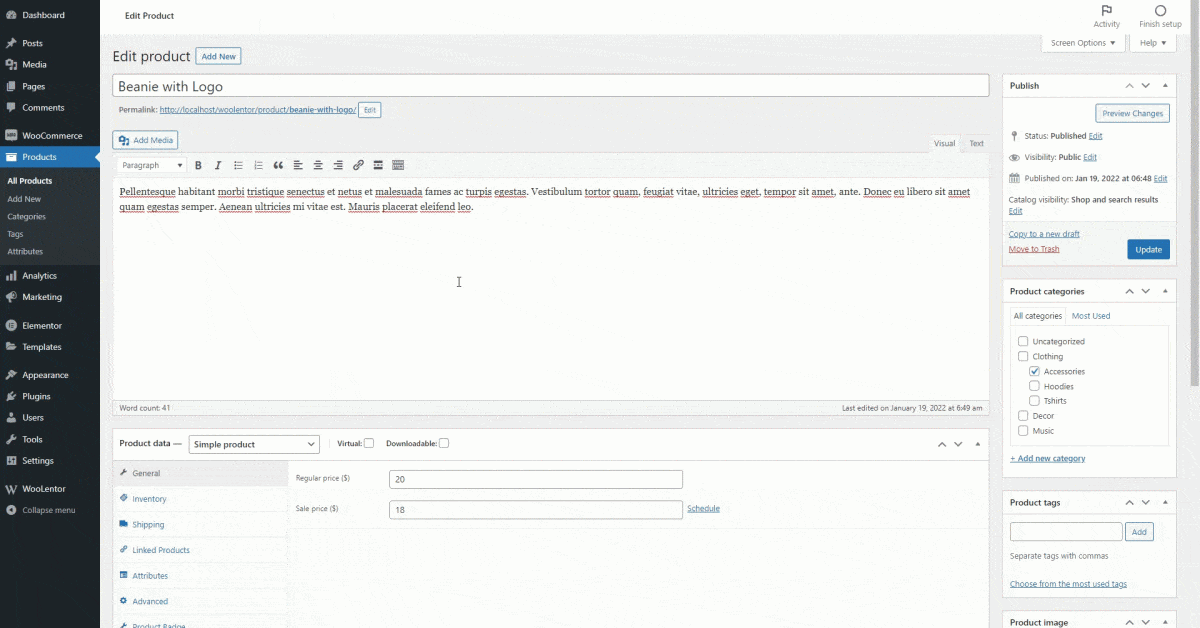
Step 4: Make a test purchase to ensure that everything is functioning correctly.
To verify that everything is up and running, go to your product page for your website and select the part payment, then add it to the cart, then finish the checkout processes.



