Do you have certain pages and posts on your WordPress website that don't need specific plugins to function? Maybe you have a contact form page that doesn't require a plugin for social media sharing. This quick guide will show you how to disable WordPress plugins on specific pages and posts. This is a great way to reduce the load time of your website, and it can also help improve performance. Let's get started!
What are WordPress plugins, and why would you want to disable them on specific pages and posts
WordPress plugins are added to a WordPress site to add functionality or customize an existing feature. Plugins are created by third-party developers and are available for free or for purchase from the WordPress plugin directory.
There are a few reasons why you might want to disable WordPress plugins on specific pages and posts. First, if a plugin is causing an error on a specific page, you can disable it on that page without affecting the rest of your site. Second, if a plugin is slowing down your site, you can disable it on specific pages to improve performance. Finally, if you only need a plugin activated on specific pages or posts, you can disable it everywhere to minimize its impact on your site.
The benefits of disabling WordPress plugins on specific pages and posts
If you're a WordPress user, chances are you have a few plugins installed and activated on your site. Plugins are great because they can add additional functionality to your sites, such as contact forms, social media integration, and more.
However, there may be times when you don't want a plugin to be active on specific pages or posts. For example, you may have a contact form plugin that you only want to use on your Contact page. Or, you may have a social media plugin that you don't want to use on every page of your site.
In these cases, it can be helpful to disable plugins on specific pages and posts. Doing so can help you improve your site's performance and keep your plugins from conflicting with each other. Here are a few benefits of disabling plugins from the WordPress site:
1. Improve performance
If you have a lot of plugins installed and activated, they can slow down your site. You can help improve your site's performance by disabling WordPress plugins on specific pages.
2. Avoid conflicts
When you have multiple plugins installed, there's a chance they could conflict with each other. Disabling plugins on specific pages can help you avoid these conflicts.
3. Save resources
If you're not using a plugin on a specific page or post, there's no reason to keep it active. By disabling the plugin, you can save resources (such as memory and processing power) that the plugin would otherwise use.
How to disable WordPress plugins on specific pages and posts
Today I am going to show you how to disable or deactivate WordPress plugins for a page or post. To increase website features, we usually use a plugin. This plugin has JS and CSS codes that load when a visitor is browsing a page. Sometimes, it increases the page loading time and affects the overall performance of a website.
Suppose you are using a plugin for Google Maps to display that on a specific page of your website but the CSS/JS files are loading all over the pages, which is unnecessary. These codes on other pages are not doing any work but reducing the page speed. So it is better to deactivate those codes on the pages where they are not required.
That is why we have built this awesome plugin “WP Plugin Manager” to deactivate plugins per page. Which helps you to improve website performance.
How to use WP Plugin Manager
Install and Activate the Plugin
To install this plugin, go to your WP Dashboard, Plugins, and add new.
Search by “wp plugin manager by hasthemes“
Install and activate the plugin.

Go to WP Plugin Manager Options
After activating the plugin, you'll find an option “Plugin Manager” under the Plugins menu.
All of the plugins installed on a website will be found here.
There is an option to disable plugins per page/post.

Deactivate Plugins by Custom URL
A plugin can be deactivated by a custom URL (a URL that contains certain words). This is a pro feature.
Suppose, you are using WooCommerce Plugin. Loading WooCommerce CSS/JS files on about and contact pages is not required.
– Enable deactivation
– Select URL Type (Page/Post)
– Select Page

Performance Checking:
A few tools are available to check the website performance (Loading time, page analysis, etc.)
1. Google Pagespeed Insights
2. Pingdom
3. Firefox Dev Tools
4. Chrome DevTools
5. Edge F12 Dev Tools
6. Safari Web Inspector Guide
If you view the page source,
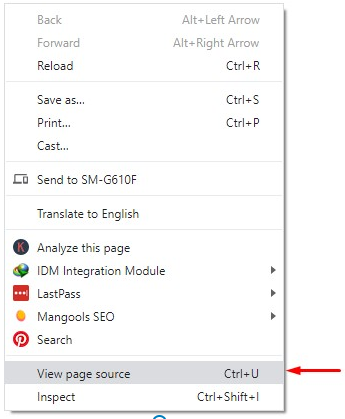

You will find that unnecessary WooCommerce or other plugin files on the home page or about page are loading and increasing the page loading time. So, you can disable the plugins for your respective pages and it will make your page faster.
To test the loading time and performance, you can check page speed before and after disabling the plugins using the WP Plugin Manager. Definitely, your website speed/performance will be better than before.
Why we should use the “WP Plugin Manager” plugin?
1. Reduce the page size.
2. Reduces the number of HTTP requests.
3. Increase the overall performance of a webpage.
5. Make a webpage faster (up to 90%).
6. Increase conversion, because conversion is proportional to website performance.
WP Plugin Manager Pricing
You can get the free version from WordPress's site, but if you want more features or support, there are three other license options for the pro version starting at $19 for one website. For three websites, the price is $49. And for an infinite number of websites, it costs $79. Each license includes free updates and support.
Frequently Asked Questions
Question 1. How do I disable a WordPress plugin on a specific page or post?
Answer: To disable a WordPress plugin on a specific page or post you can use a plugin like WP Plugin Manager. This plugin allows you to disable any plugin, including WordPress core plugins, on a specific page or post.
Question 2. Can WP Plugin Manager deactivate multiple plugins at once?
Answer: Yes, WordPress Manager Plugin allows you to deactivate multiple plugins simultaneously, saving you time and effort.
Question 3. How do I disable a plugin using WP Manager?
Answer: To disable a plugin using WP Manager, you will need to go to the WP Manager settings page and select the “disabled” option for the plugin you want to disable.
Question 4. How can I disable WordPress plugins by custom URL?
Answer: You can deactivate a plugin via a custom URL (a URL that contains certain words) if you have the WP Plugin Manager Pro feature.
For example, consider that you are using the WooCommerce Plugin. You likely don't need to load the WooCommerce CSS/JS files on about and contact pages then. To do this:
– Enable deactivation
– Select URL Type (Page/Post)
– Select Page
Question 5. Can I disable a plugin on my staging site?
Answer: Yes, you can disable a plugin on your staging site. This can be helpful if you want to test how your website performs without a particular plugin.
Question 6. Is it safe to disable WordPress plugins?
Answer: Yes, it is safe to disable WordPress plugins. However, you should always make a backup of your website before disabling any plugins.
Question 7. What are the benefits of disabling plugins on specific pages and posts?
Answer: There are several benefits to disabling plugins on specific pages and posts. First, it can improve your website's performance by reducing the number of plugins that are loaded on each page. Second, it can help you troubleshoot issues with specific plugins by isolating them to a single page or post. Finally, it can disable features that you may not need on every page of your website, such as social sharing buttons or contact form submissions.
Question 8. Are there any disadvantages to disabling plugins on specific pages and posts?
Answer: The only disadvantage to disabling plugins on specific pages and posts is that you will need to remember to re-enable the plugin if you ever want to use it again on that page or post. Other than that, there are no disadvantages to using this method.
Final thoughts
While plugins can be a great way to add new features to a WordPress site, they can also cause problems if they are not compatible with the current theme or other plugins. In addition, plugins can slow down a website if they are not properly configured. As a result, it is often necessary to disable plugins on specific pages or posts. WP Plugin Manager provides quick solutions for disabling individual pages as well as plugins.
WP Plugin Manager allows users to quickly disable plugins and pages as needed. This can be helpful when troubleshooting errors or simply trying to speed up the loading time of a page. Additionally, WP Plugin Manager provides an easy way to disable all plugins and pages on a WordPress site with a single click.