Are you looking to track your website's traffic and conversions with Facebook? If so, then you need to add Facebook pixel to Shopify site. In this article, we will show you how to do just that! We will walk you through the process step by step, so you can have your pixel up and running in no time.
1. What is the Facebook pixel and what does it do?
2. How to find your Facebook pixel code
3. How to add the pixel to Shopify
4. What are the benefits of adding the Facebook pixel to Shopify store
5. Additional tips for using the Facebook pixel on Shopify
What is the Facebook pixel and what does it do?
The Facebook pixel is an analytics tool that allows you to measure the effectiveness of your advertising by understanding the actions people take on your website. It consists of a code that you place on your website, and when someone visits your site and takes an action (such as making a purchase), the pixel tracks that activity and sends the information back to Facebook. This allows you to see how well your ads are performing and make sure that you're getting the most out of your advertising spend.
How to find Facebook pixel code
Now that we've covered what the Facebook pixel is and what it does, let's move on to how you can find your pixel code. You'll need this code in order to add the pixel to your Shopify site.
1. Go to Events manager from your Facebook business account
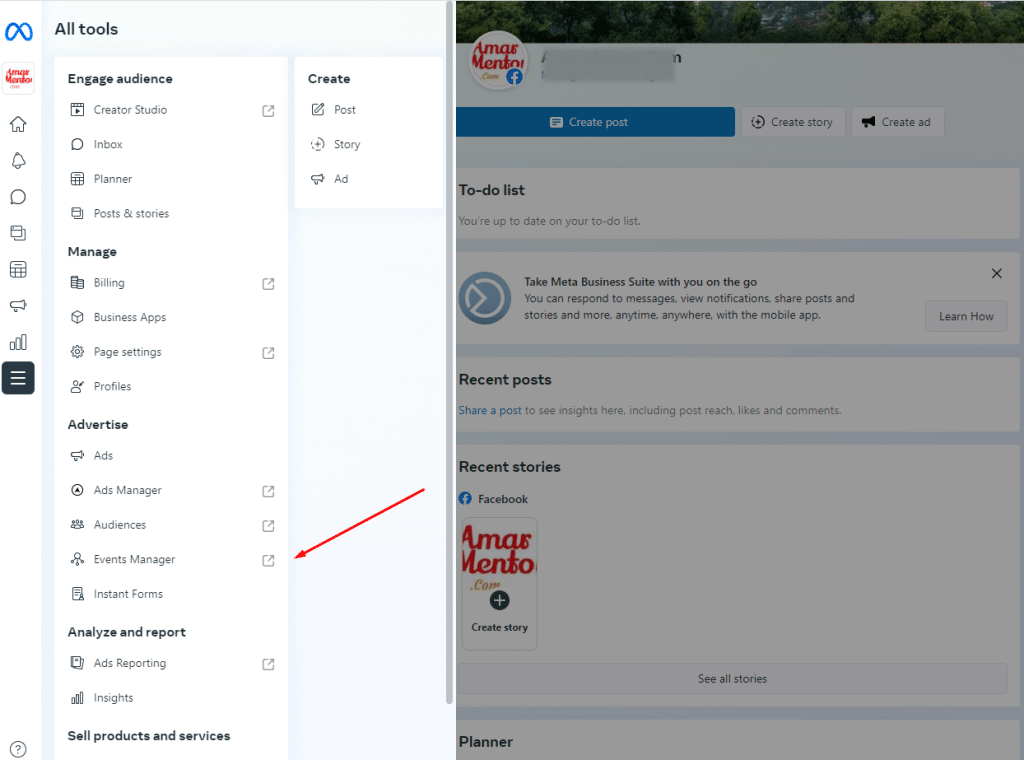
2. Click on the Connect Data Sources
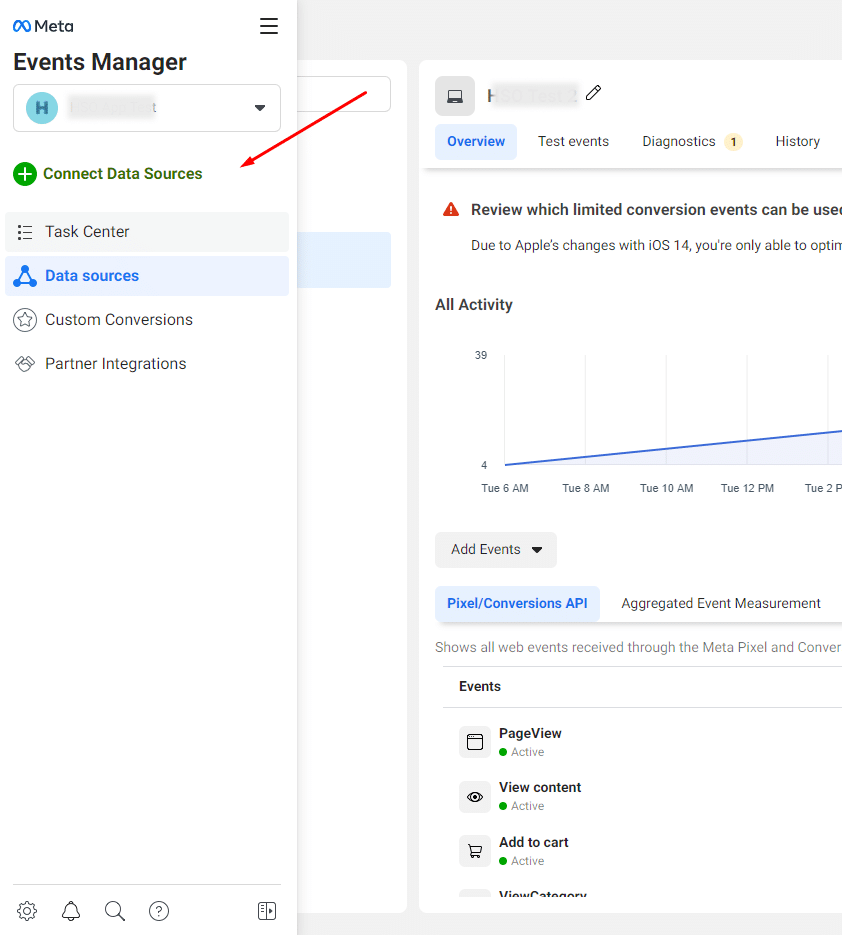
3. Select Web and press the Connect button
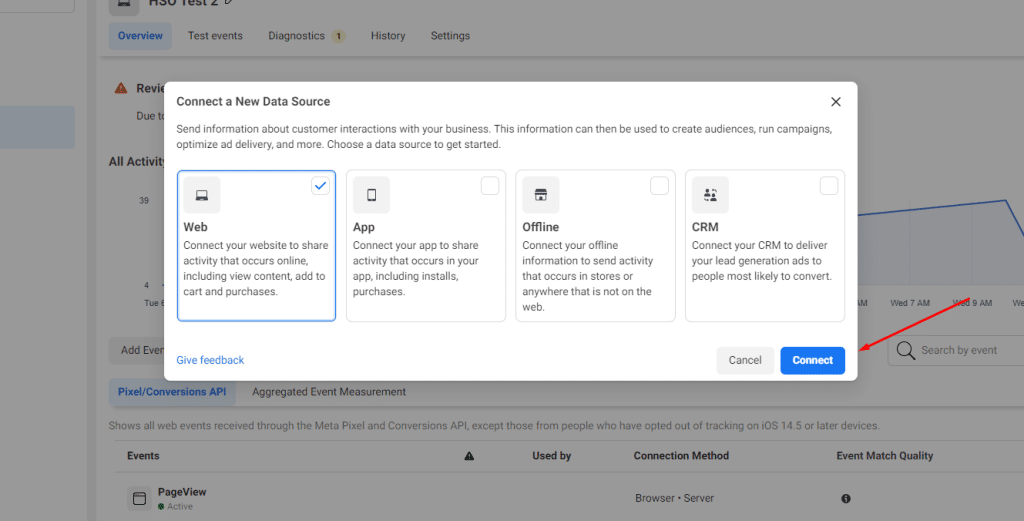
4. Enter a name for your Pixel and click Create Pixel Button
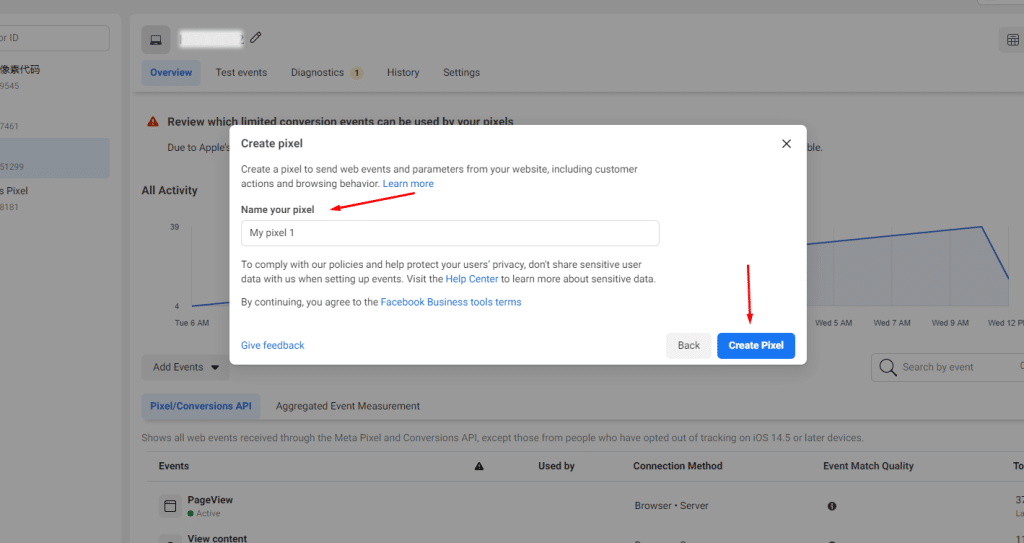
5. Enter your Shopify store URL and press check & continue
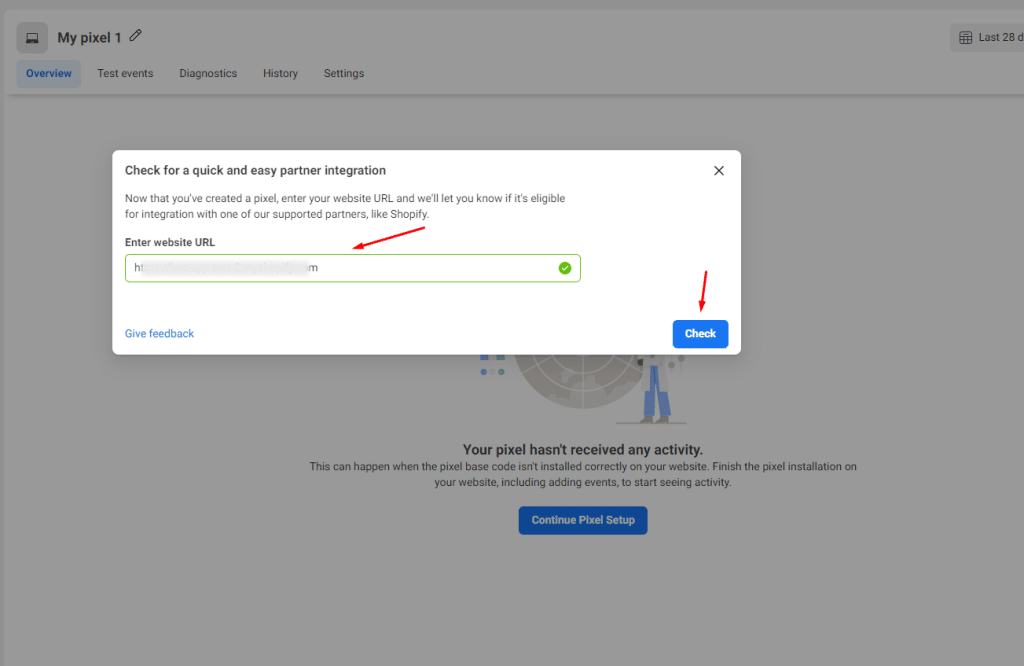
6. Now go to Settings Tab from the pixel dashboard
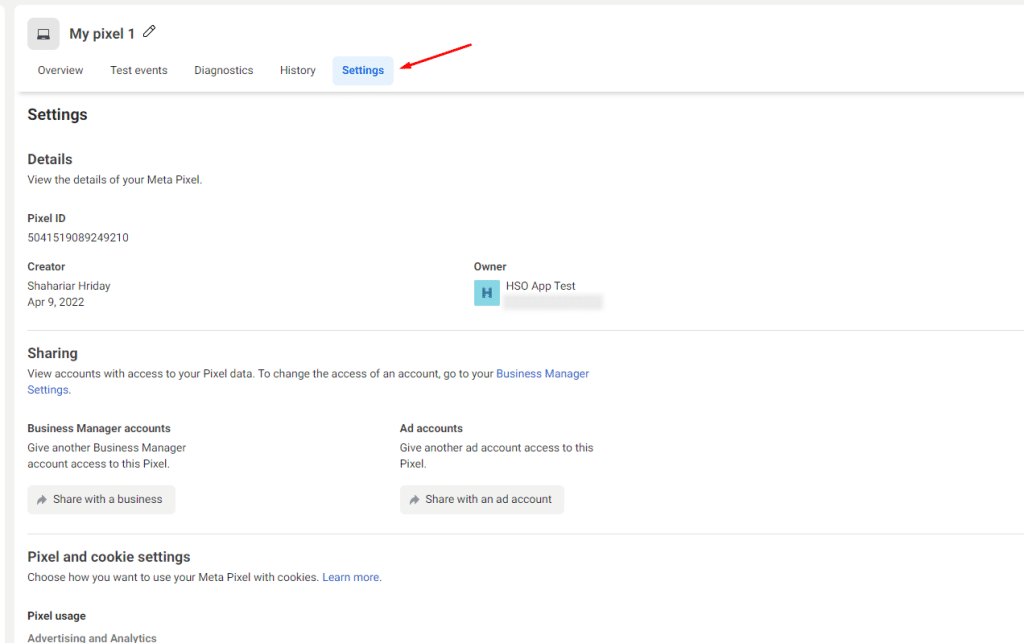
7. Now Here you will get your Pixel ID. Copy the Pixel Id for the next step
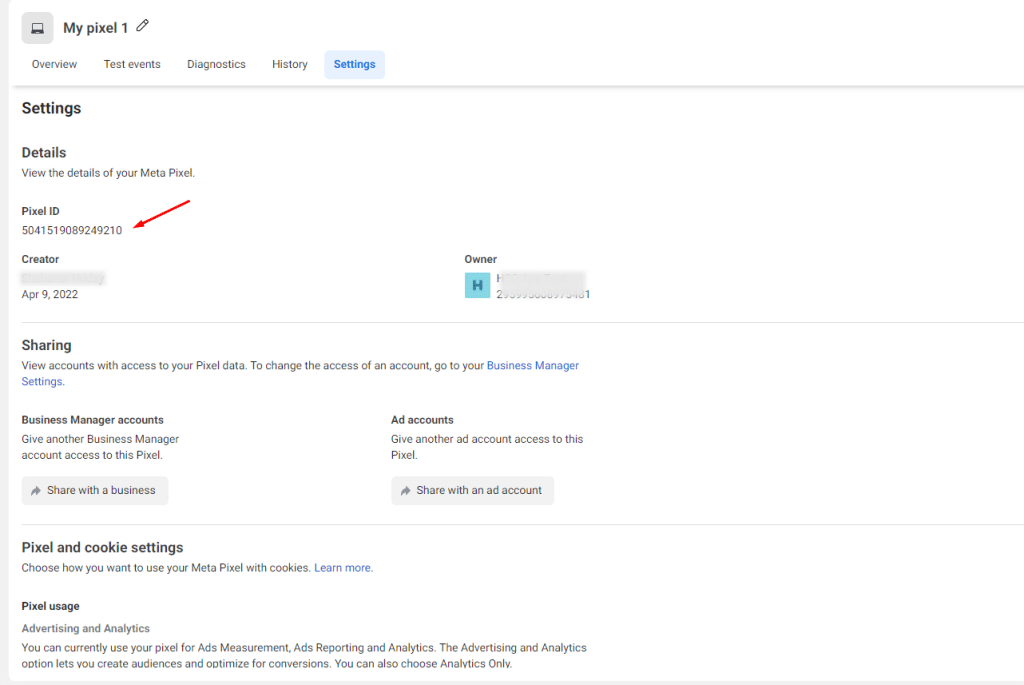
How to add Facebook pixel to Shopify using an App
Now you need to add the Pixel Id to your Shopify store. To do that, follow the steps below.
To easily integrate Facebook pixel into your Shopify store, We suggest installing Pixee ‑ Multi Facebook Pixels. To do that, head over to the Shopify app store by clicking here. Then click on the “Install” button.
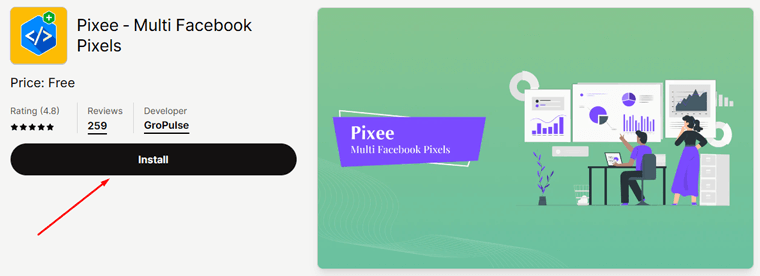
Click on the “Install app” button.
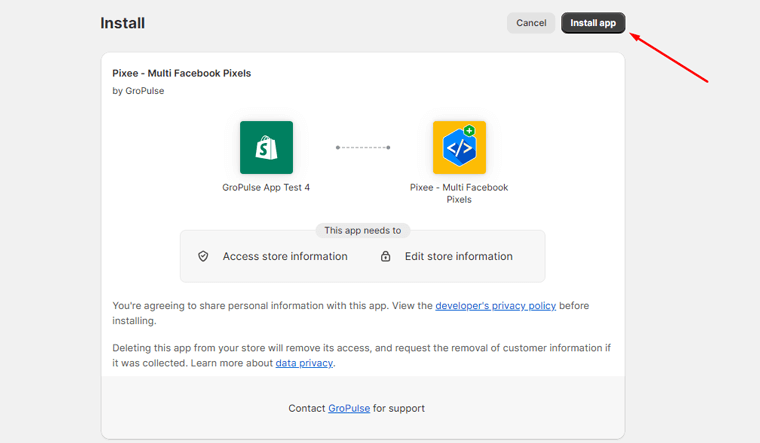
Go to Customizer by clicking the link.
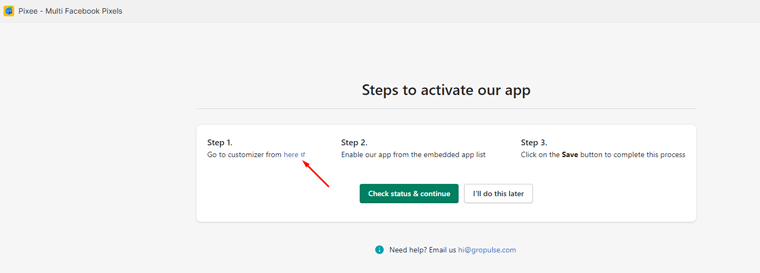
Click on the “Save” button from the customizer.
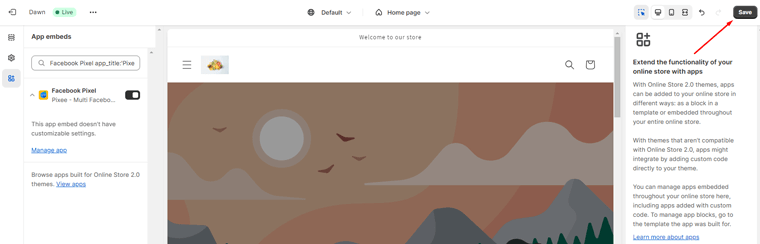
Then click on the “Check status & Continue” button
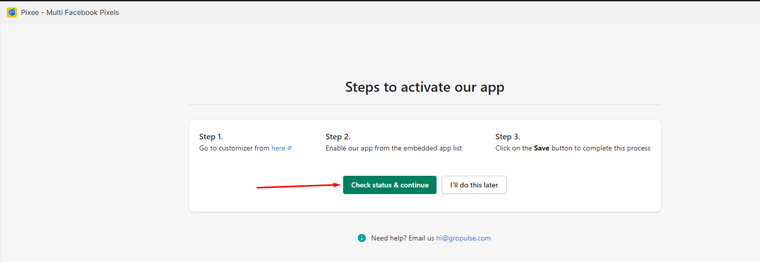
After that, you will find the “Create Pixel” button. Click on the button.
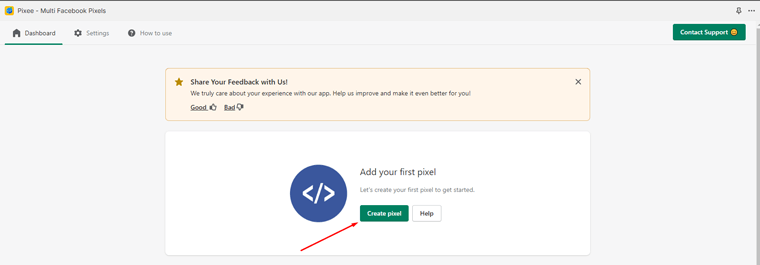
In the “Pixel name” field, give a name of your choice. Then provide your pixel ID in the “Facebook Pixel ID” field you got earlier from Facebook. Then click on the “Save” button.
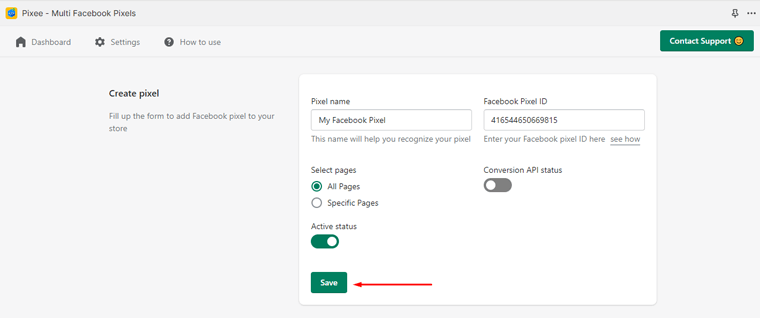
After that, you will see your added pixel to the app dashboard pixel list.
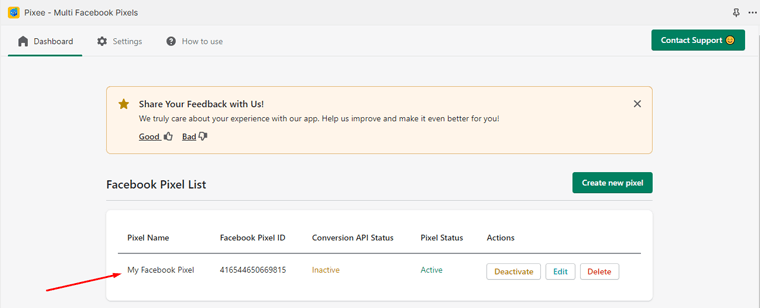
After that, Go to the “Settings” option and select your desired event. Then click on the “Save” button
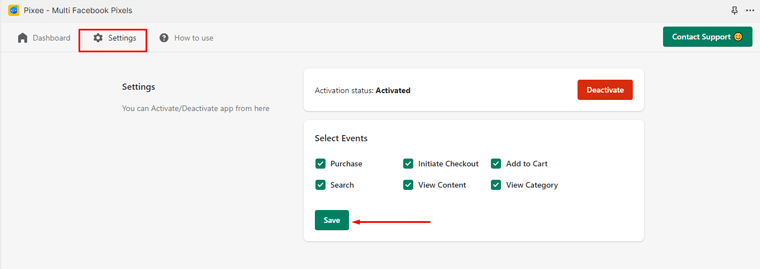
To check whether the Facebook pixel is successfully integrated into your store or not. Install a Google Chrome extension called “Meta Pixel Helper” from here and head over to your store. Then click on the extension, if you can see your Pixel ID in the extension, then your Facebook Pixel is successfully integrated into your store.
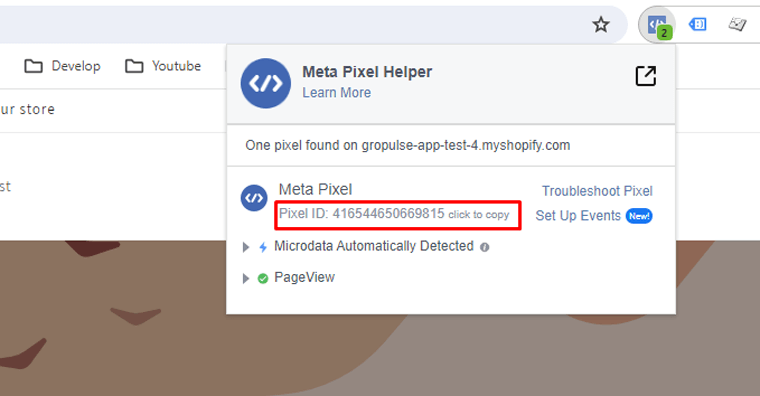
What are the benefits of adding Facebook pixel to Shopify?
There are a few benefits of adding the Facebook pixel to your Shopify site. For one, it allows you to track conversions and see which of your ads are performing well. Additionally, it gives you the ability to create targeted audiences for your ads based on the actions people take on your website. And finally, it helps you to optimize your ads for conversion events, so you can get the most out of your advertising spend.
Additional tips for using the Facebook pixel on Shopify
Here are a few additional tips for using the Facebook pixel on your Shopify site:
– Make sure to test your pixel code before publishing it to your site. You can do this by using the Facebook Pixel Helper Chrome extension.
– If you're having trouble adding the pixel to your site, try reaching out to Shopify's support team for help.
– Once you've added the pixel to your site, be sure to check back periodically to see how it's performing and make sure that it's working properly.
We hope this article has helped you to understand how to add Facebook pixel to Shopify site. If you have any questions, feel free to leave a comment below and we'll do our best to help you out. Also, you can check more articles from our Shopify tutorials.
