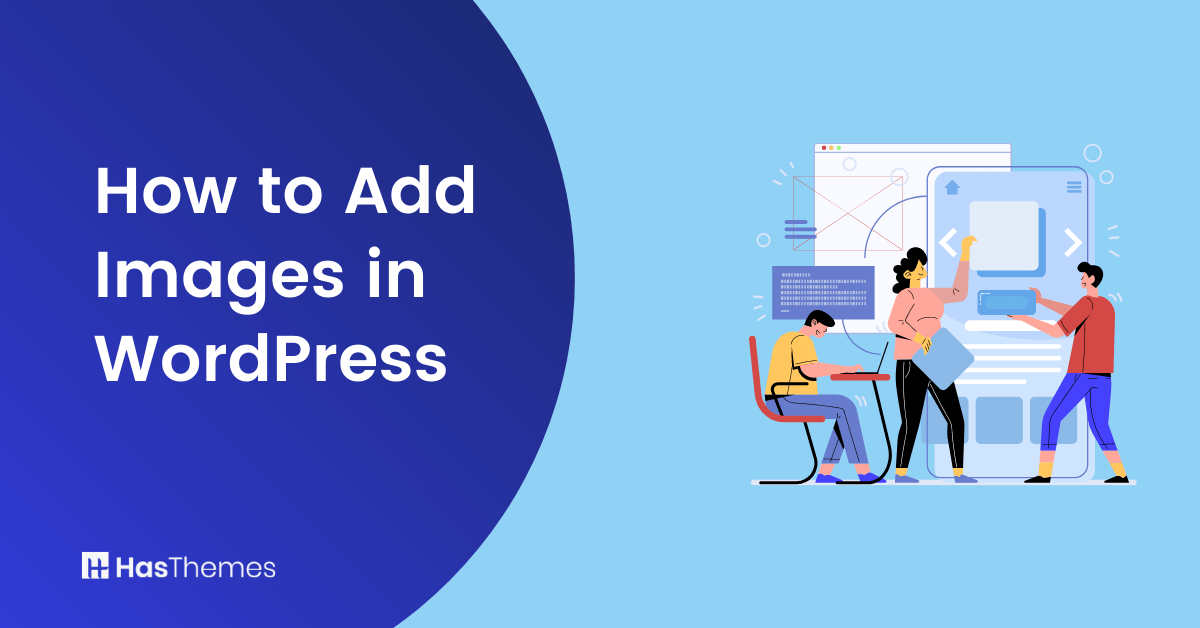
How to Add Images in WordPress: Easy Steps
Are you looking for an easy way to add images to your WordPress website? If so, you’ve come to the right place! In this blog post, we’ll show you a step-by-step Guide on how to add images in WordPress quickly and efficiently. Whether you’re a beginner or a more experienced user of WordPress, these instructions will help you get up and running in no time. So if you’re ready, let’s dive in and learn how to add images in WordPress with ease!
- Step-by-Step Instructions for Uploading an Image to WordPress
- How to Add Images in WordPress with Gutenberg or Block Editor
- Adding Images with Elementor
- Adding Multiple Images through Media Library
- Image Editing on WordPress
- Tips and Tricks for Optimizing Your Images
- Frequently Asked Questions
- Wrapping Up
Step-by-Step Instructions for Uploading an Image to WordPress
Adding images to your WordPress website is important to creating engaging and exciting content. If you’re new to WordPress, you may wonder how to add images in WordPress posts or pages. Luckily, there are several ways to do this! Whether you are using the latest Gutenberg block or the classic editor, there are multiple methods you can use to upload stunning images to your website.
With our easy-to-follow step-by-step instructions, you can quickly and easily add images to your blogs, galleries, and even as featured images. With so many options available, it has never been easier to make your website stand out and attract more visitors than ever before!
How to Add Images in WordPress with Gutenberg or Block Editor
The default WordPress editor is called the block editor or Gutenberg. It allows you to add content elements like images, paragraphs, and headings through blocks.
You can add images to WordPress using three methods:
- Uploading an image file from your local computer
- Selecting one from the Media Library
- Inserting it via a URL
We’ll cover each of these methods in this section.
To add an image to your post in WordPress, log in to your dashboard and create a new post. Then, use the Toggle Block Inserter button to insert the Image block into the post editor screen. Alternatively, you can use the keyboard shortcut /images to add the Image block quickly.
How to Add an Image from Local Computer
To add an image file from your computer, do the following:
Locate the “Upload” button on the “Image” block and click it.
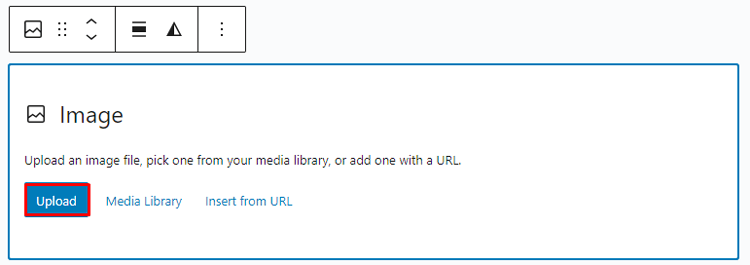
This should open up your computer’s files. Navigate to the folder where the image you want to upload is stored.
Select the image and click “Open”.
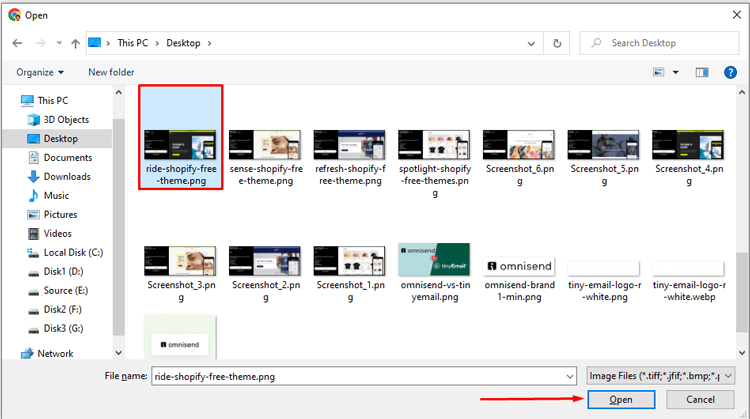
Remember to save your changes.
ShopLentor- WooCommerce Builder for Elementor & Gutenberg
A versatile page builder to build modern and excellent online stores with more than 100k Active Installations.
How to Insert an Existing Image from Media Library
To add pictures from the Media Library, here is what you can do:
Go to the Image block and click on the Media Library button.
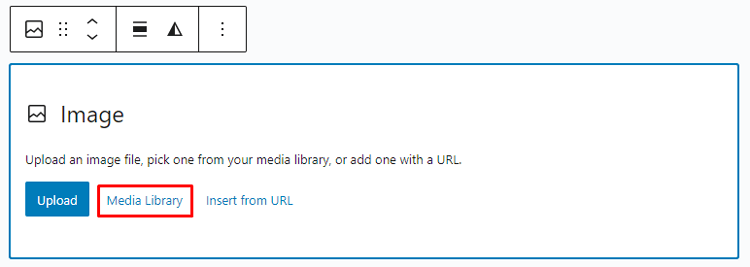
Choose the image you want from the Media Library and press Select.
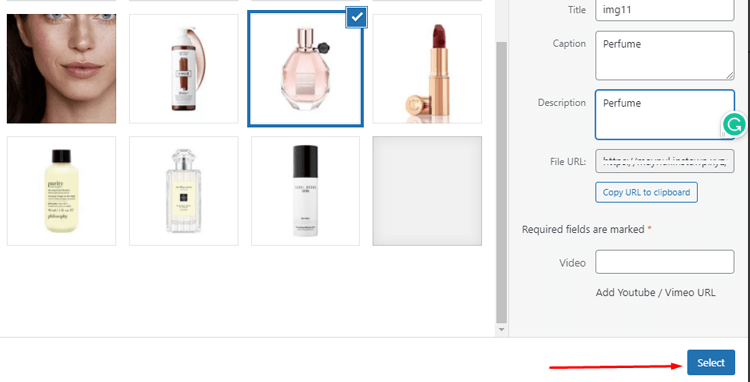
Save your changes.
How to Add Image Via URL
With the Image block function, you can effortlessly insert an image through a custom URL. Here are the simple steps to achieve this:
Click on the “Insert from URL” button, and a URL text field will appear.
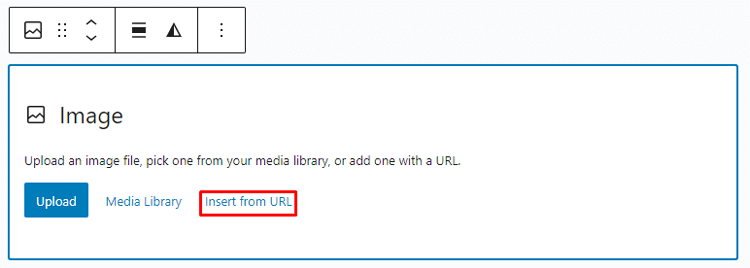
Find an image that you want to use and copy its URL address.
Right-click on the image and select “Copy image address.”
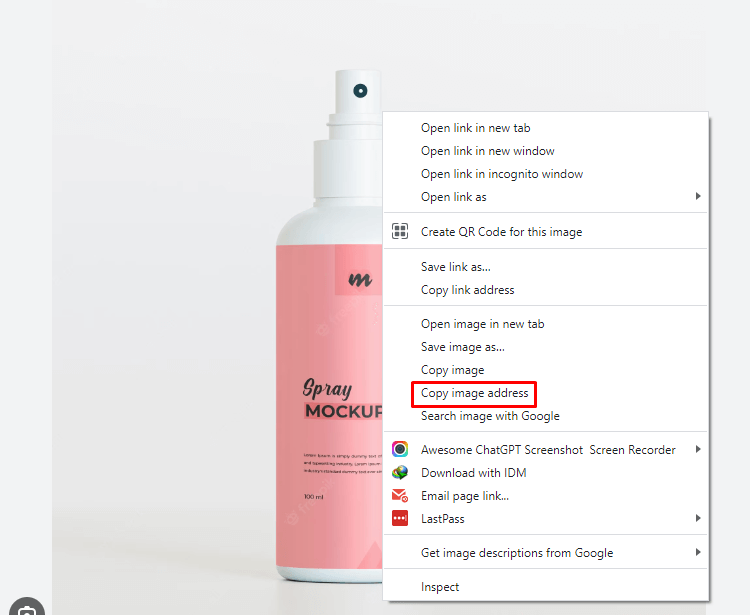
Next, Return to the block editor, paste the URL into the field, and click “Apply” or hit “Enter” on your keyboard.
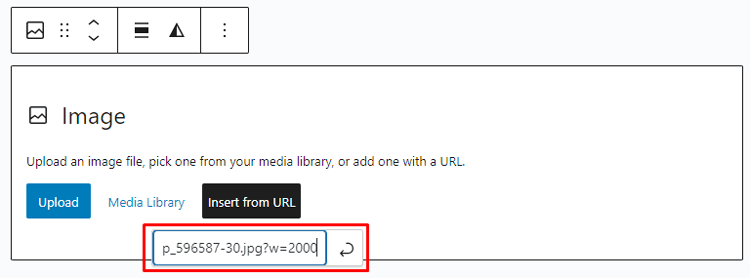
Finally, save your changes.
You can add a featured image or post a thumbnail in WordPress.
Follow these steps to do it:
Open the block settings panel in the block editor by clicking the gear icon between the Publish button and the three dots menu.
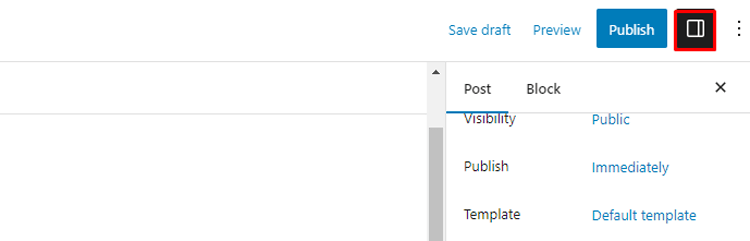
From settings, Go to the Post tab and find the Featured image section. Click on the Set featured image area.
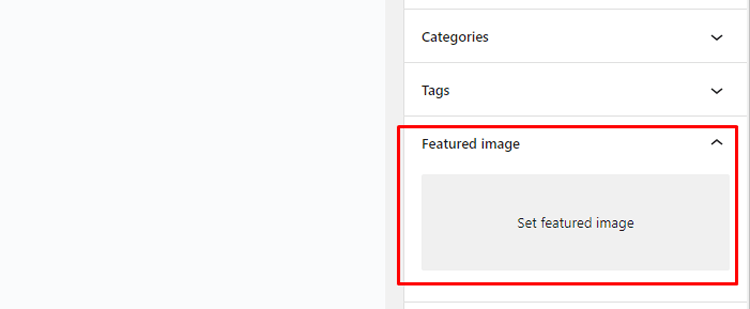
You can upload a new image or select an existing one in the Media Library window. Once you’ve chosen an image, click Set featured image.
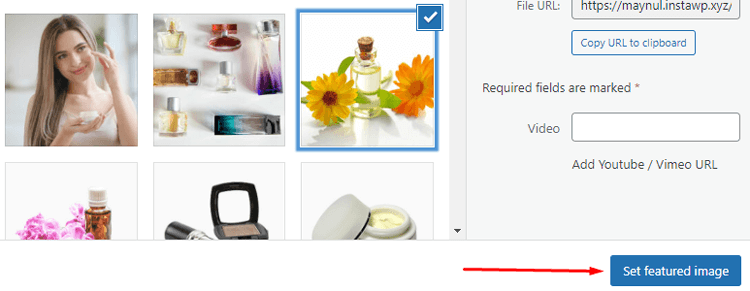
Save your changes.
You can use the Gallery block in the Gutenberg editor to insert images in an organized and visually appealing way. To add multiple images using the Gallery block, click the block inserter button and search for it. Once you find it, press Enter to add the gallery block to your page or post.
Support Genix
WordPress Support Ticket Plugin
A WordPress plugin adds the features of a comprehensive support ticket system to your WordPress site. Users may now create tickets and get help right from your WordPress site.
Adding Images with Elementor
To add images with Elementor, you can follow these steps:
- Start by opening the Elementor editor. You can do this by navigating to the page or post where you want to add the image and clicking on the “Edit with Elementor” button.
- Once the editor is open, search for the “Image” widget in the left-side panel. You can find it under the “Basic” or “General” category. Drag and drop the “Image” widget onto the desired section of your page.
If you want to explore various other Elementor image widgets with a variety of styles and types, you can try the HT Mega Elementor addons plugin that contains a wide range of image widgets helping you showcase images, and galleries stunningly. Some remarkable image widgets include image comparison, image magnifier, image justify, image masonry, image grid, scroll image, image marker, etc.
- After adding the Image widget, you’ll see the content and settings options in the left-side panel. In the content tab, you can choose to either upload a new image or select one from your media library.
- To upload a new image, click on the “Upload” button and select the image file from your computer. Once uploaded, the image will appear in the widget.
- If you want to use an image from your media library, click on the “Media Library” tab, and select the image you want to use.
- Customize the image settings as per your requirements. You can adjust the size, alignment and add captions if needed. Additionally, you can add links to the image by specifying the URL in the “Link” field.
- To further enhance the image, you can explore the various styling options available in the Style and Advanced tabs. These settings allow you to change the image’s appearance, such as adjusting borders, shadows, animations, etc.
- Another method to upgrade your image is by changing its background. There are several online tools that can help you to change photo backgrounds online. These applications typically provide various background options or allow you to upload your own.
- Once you are satisfied with the image settings and styling, click on the “Update” or “Publish” button to save your changes and make the image visible on your website.
Adding Multiple Images through Media Library
The WordPress Media Library is a storage location for various media types, including videos, images, audio, and documents. It allows users to upload multiple images simultaneously. To upload images to the Media Library, please follow the steps below.
- Go to the WordPress dashboard and click “Media” then “Library”.
- On the Media Library screen, click “Add New”.
- Select the images you want to upload from your computer by clicking “Select Files”. Alternatively, you can drag and drop them into the provided field.
- Wait for the upload process to complete.
- You can now add the uploaded images to any page or post on your website.
Image Editing on WordPress
In this section, we’ll demonstrate how to use WordPress features that allow editing of images, including resizing and adding details.
Editing Image Size in WordPress
Easily adjust the size and dimensions of your images using the Media Library. Simply follow these simple steps:
- First, open the admin dashboard and navigate to the Media Library.
- From there, select the image you want to resize and click the “Edit Image” button.
- In the Image Settings or Attachment Details window, locate the “Scale Image” section on the right side of the screen. Be aware that you can only scale images down.
- Choose new dimensions for the image, then click “Scale” to confirm the changes.
To optimize your WordPress images for faster webpage loading and improved user experience, you can customize their sizes. Follow these steps:
- Go to the WordPress admin dashboard and choose Settings → Media.
- On the Media Settings screen, you can adjust the image max width and height values according to your preference.
- Please save the changes you have made.
Editing Image Details in WordPress
WordPress allows you to edit image details such as alternative text, description, and caption. We will now guide you on how to add these details to your images. Please follow the instructions below.
- To add details to an image in WordPress, first, go to the dashboard and open the Media Library.
- Select an image and open the image settings window. From there, you can add details like Alternative Text, Title, Caption, and Description.
- Once you have added the details, click the Close button to confirm the changes.
Tips and Tricks for Optimizing Your Images
When it comes to WordPress, optimizing images is essential for keeping your site running smoothly. Fortunately, there are several easy tips and tricks that can help you get the most out of your images while conserving resources.
Here are some tips and tricks to help you optimize your images:
Resize and compress images:
Before uploading images to WordPress, resize them to the appropriate dimensions for your website layout. Large, high-resolution images can significantly slow down your site. Additionally, compress your images to reduce their file size without sacrificing quality. You can use image editing tools like Photoshop or online compression tools like TinyPNG or Optimizilla.
Use the correct file format:
Choose the appropriate file format for your images. For photographs and complex images, use JPEG format, which offers a good balance between quality and file size. For images with transparency or simple graphics, use PNG format. Avoid using BMP or TIFF formats as they have larger file sizes.
Optimize alt text:
Add descriptive alt text to your images. Alt text not only provides accessibility for visually impaired users but also helps search engines understand the content of your images. Include relevant keywords in the alt text, but ensure it accurately describes the image.
Enable lazy loading:
Implement lazy loading for your images in WordPress. Lazy loading ensures that images are only loaded when they come into the viewport, reducing the initial page load time. There are plugins available, such as “Lazy Load by WP Rocket” or “Lazy Load for Videos,” that can help you implement this functionality.
Leverage caching:
Implement a caching mechanism on your WordPress site, such as using a caching plugin like “WP Super Cache” or “W3 Total Cache.” Caching stores static versions of your web pages, including images, which reduces the server load and speeds up subsequent page loads.
Consider a CDN (Content Delivery Network):
Utilize a CDN to deliver your images faster to users across the globe. A CDN stores your images on servers in different locations, ensuring they are delivered from the nearest server to the user’s location, reducing latency and improving load times.
Optimize thumbnails:
WordPress generates thumbnail images for various purposes, such as featured images, post thumbnails, or gallery thumbnails. Make sure to optimize these thumbnails by following the above techniques. Smaller thumbnail sizes will improve the performance of your WordPress site, especially on archive or category pages.
By implementing these tips and tricks, you can optimize your images in WordPress and improve your website’s performance, user experience, and search engine rankings. Always remember to check the results after optimization to ensure that images still look visually appealing while providing optimal loading times.
Frequently Asked Questions
Q: How do I add images to my WordPress website?
A: Adding images to WordPress is simple. In the post or page editor, click on the “Add Media” button, upload your image, and insert it into your content.
Q: Can I add multiple images at once in WordPress?
A: Yes, WordPress allows you to select and upload multiple images simultaneously using the “Add Media” button. Select multiple files from your computer and click the “Upload” button.
Q: What is the recommended image size for WordPress?
A: The recommended image size depends on your theme and the area where you want to display the image. However, it’s generally advised to optimize your images for web by resizing them to an appropriate dimension (e.g., 1200px wide for a full-width image) and compressing them to reduce file size.
Q: How can I optimize images for better website performance?
A: To optimize images in WordPress, resize them to the correct dimensions, compress them without losing quality, and use an image optimization plugin. Additionally, enable lazy loading to ensure images are loaded only when they are visible on the screen.
Q: Can I edit images within WordPress?
A: Yes, WordPress has built-in basic image editing features. When inserting or editing an image, you can crop, rotate, and flip the image, as well as adjust brightness, contrast, and other basic settings.
Q: How can I add captions and alt text to my images?
A: When inserting an image, WordPress provides fields to add captions and alt text. Captions are displayed below the image, while alt text provides a textual description for accessibility and SEO purposes.
Q: Can I add images to widget areas in WordPress?
A: Yes, you can add images WordPress to widget areas using the available image widget or by using a custom HTML widget and inserting the image code.
Q: How can I align images within my content?
A: WordPress provides alignment options for images, including left, center, and right alignments. You can set the alignment when inserting or editing the image.
Q: What image formats are supported in WordPress?
A: WordPress supports commonly used image formats such as JPEG, PNG, GIF, and BMP. JPEG and PNG formats are most commonly used for web images.
Q: How can I display images in a gallery format in WordPress?
A: WordPress offers a built-in gallery feature where you can select multiple images and create a gallery with various display options. Simply click on the “Create Gallery” button when adding an image and select the desired images for your gallery.
Wrapping Up
In conclusion, adding images to your WordPress site can be a great way to enhance the visual appeal and provide additional information. Whether you are inserting simple graphics or creating complex photo galleries, it is important to be mindful of image size. It is also wise to keep an eye out for copyright infringements that could land you in trouble.
All in all, understanding how to add images in WordPress can make a big difference as far as the presentation and interactivity of your site are concerned. Seeking professional support if the need arises is not a bad idea either. So go ahead and get started on spicing up and diversifying your website with images, videos, and other media types right away!



