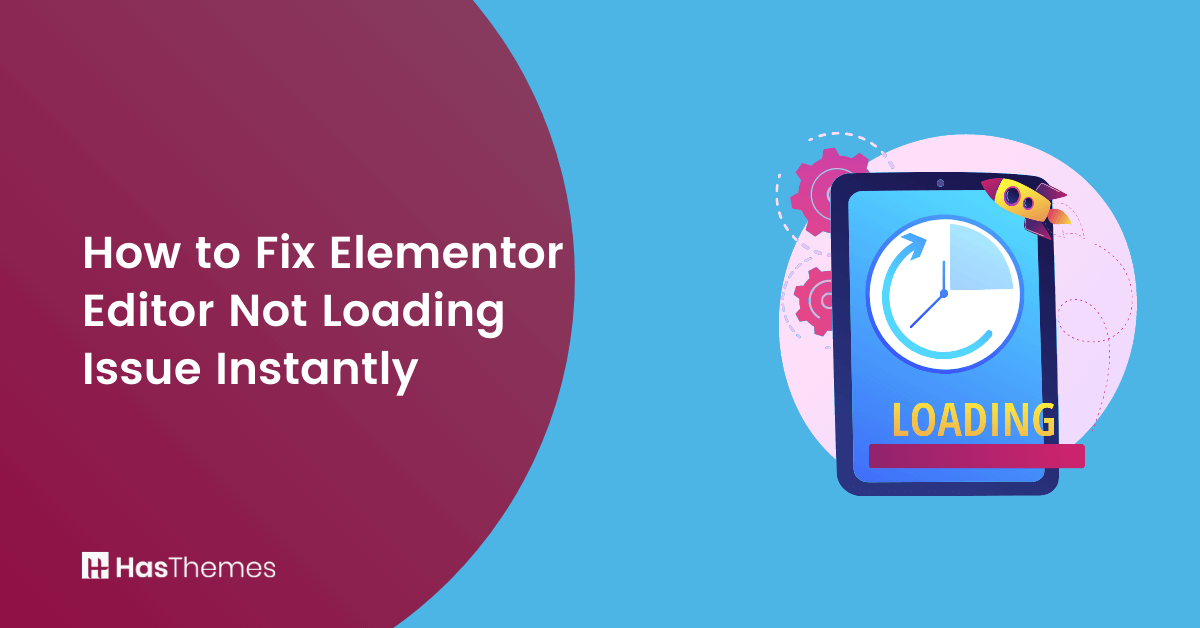
How to Fix Elementor Editor Not Loading Issue Instantly: An Easy Guide
Are you frustrated with the Elementor editor not loading issue? It can be quite a hassle when you want to create something quickly and don’t have the time to troubleshoot.
But don’t worry, we’ve got you covered. With our easy guide, you’ll learn how to fix Elementor editor not loading issue instantly – no more waiting around for it to load up.
In this article, we’ll discuss what causes the elementor editor not loading issue and provide simple steps for fixing it quickly so that you can continue working on your website.
- Common Causes of Elementor Editor Not Loading Issue
- Slow internet connection
- Compatibility issues with plugins and themes
- Outdated Elementor or WordPress version
- How to Fix Elementor Editor Not Loading Issue
- Check internet connection
- Disable conflicting plugins and themes
- Update Elementor and WordPress versions
- Inspect JavaScript errors
- Enable Switch Editor Loader
- Check Other Plugin Conflicts
- Check .htaccess File
- Increase Apache Service Limit
- Change the Current Theme
- Advanced Solutions
- Use a different browser
- Update PHP Version & Increase PHP Memory Limit
- Contact the Elementor support team
- Prevention Tips
- Frequently Asked Questions
- Conclusion
Common Causes of Elementor Editor Not Loading Issue
If you’re trying to edit an Elementor site and find that the Elementor editor isn’t loading, it can be frustrating and confusing. This issue could have several possible causes, ranging from slow internet connection to compatibility issues with plugins or themes.
Let’s explore some of the main reasons why this might happen and how you can fix Elementor editor not loading issue.
Slow internet connection
First, it’s important to check if your internet connection is running slowly. If your connection speed is low, this could be slowing down the loading of the page and preventing the Elementor editor from appearing.
Compatibility issues with plugins and themes
Another common problem is compatibility issues with plugins and themes that are not compatible with the Elementor editor.
Outdated Elementor or WordPress version
If you’re using an outdated version of Elementor or WordPress, this could also cause the Elementor editor not to load.
How to Fix Elementor Editor Not Loading Issue
Fortunately, there are some simple solutions to try fixing elementor editor that could help you, How to fix Elementor editor not loading issue.
Check internet connection
First, check your internet connection. Make sure that your computer and browser are connected to the internet and that there is no issue with the network.
Disable conflicting plugins and themes
To avoid conflicts that prevent the Elementor editor from loading, you can try disabling any newly installed plugins or themes. Afterward, check if the issue is resolved before re-enabling them one at a time. If you find that a particular plugin is causing the problem, disable it by going to the plugin sections.
Update Elementor and WordPress versions
Using an older version of the Elementor plugin may sometimes prevent the editor from loading. To avoid this issue, it is recommended to always use the latest version of Elementor and regularly update it whenever a new version is available.
To update the Elementor plugin, simply go to the “Installed Plugins” section of your Dashboard, find the plugin, and click on the “Update Now” link.
Inspect JavaScript errors
Sometimes JavaScript errors can cause the Elementor editor not to load. To check those errors, open up your browser’s console by pressing Ctrl+Shift+J (Command+Option+J on Mac) and inspect any error messages being displayed there. If you see any warnings or errors, note them down and look for a fix.
Enable Switch Editor Loader
It seems that there is an issue with the Elementor editor not loading because of server configuration conflicts. Elementor may have a solution for this problem, which you can access by going to the Elementor dashboard settings area and selecting “Advanced.” From there, enable the “Switch Editor Loader Method” option. Once enabled, check to see if the problem has been resolved.
Check Other Plugin Conflicts
To ensure that the Elementor editor works properly on your WordPress website, check for conflicts with other plugins. You can do this by deactivating all plugins except Elementor and then activating them one by one. If you identify a conflicting plugin, deactivate it and contact the plugin company for resolution. Keeping all your plugins up-to-date is also important in preventing the Elementor editor from failing to load.
Check .htaccess File
The .htaccess file is an Apache server configuration file that is used to set configurations for a specific directory on your website, such as error handling, redirects, user permissions, and authorization. However, incorrect settings in the .htaccess file can cause your Elementor editor panel to fail to load. To fix this issue, you can create a new .htaccess file with the default content, but be sure to back up the existing file first.
Increase Apache Service Limit
To fix the Elementor editor not loading issues properly due to the Apache server limit exceeding, you can increase the limit of your Elementor site’s Apache server by adding the provided code to the htaccess file.
Add this to htacces:
<IfModule mod_substitute.c>
SubstituteMaxLineLength 30m
</IfModule>
LimitRequestBody 9999999
Change the Current Theme
If you are facing an Elementor loading issue, it’s possible that your currently activated theme is causing the problem, just like plugins can. In case you’ve tried other solutions and still can’t fix the problem, consider changing your current theme to a default WordPress theme.
To do so, go to your WordPress website’s backend area, click on the Dashboard, then go to Appearance, and select Themes. From there, you can change your current theme.
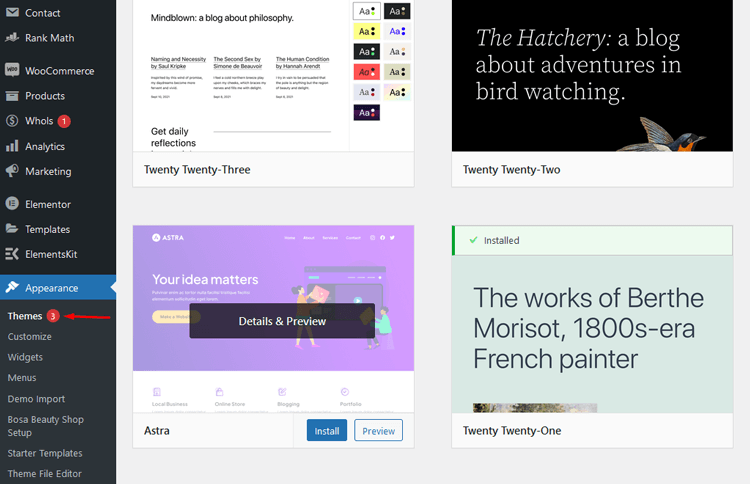
Advanced Solutions
If the troubleshooting discussed above didn’t resolve your issue of the Elementor editor not loading, it might be time to consider more advanced solutions.
Use a different browser
One option is to switch to a different browser, as some browsers may not be fully supported by Elementor. The Elementor builder might experience compatibility issues with the current browser. Sometimes, extensions or add-ons in your current browser can affect the performance of your Elementor site and cause problems with the editor.
Update PHP Version & Increase PHP Memory Limit
If you’re having trouble loading the Elementor widgets panel, it may be due to common WordPress errors related to outdated server PHP versions or insufficient PHP memory limit. It’s important to update the PHP version and improve the memory limit when creating a WordPress website.
To update the PHP version, log in to your cPanel account and find the “Select PHP Version” option. From there, you can update to the latest PHP version.
To increase the PHP memory limit, you need to edit the wp-config.php file via cPanel. First, log in to your cPanel account and navigate to public_html -> your website -> wp-config.php.
Then, paste the code provided below.
“define( ‘WP_MEMORY_LIMIT’, ‘256M’ )”;
Contact the Elementor support team
If the troubleshooting tips you’ve tried so far have proven unsuccessful, don’t worry – there are still advanced solutions available to you. Consider reaching out to the Elementor support team for help, as they may be able to provide you with a customized solution to your problem. If you’re afraid that your entire Elementor site may be compromised by this issue, seeking out professional help could be an essential step toward resolving it.
ShopLentor- WooCommerce Builder for Elementor & Gutenberg
A versatile page builder to build modern and excellent online stores with more than 100k Active Installations.
Prevention Tips
When it comes to website maintenance, prevention is key! To ensure your Elementor site runs smoothly, there are a few simple tips to follow.
Keep Elementor and WordPress updated
First and foremost, keep Elementor and WordPress updated to the latest versions. This will not only improve site performance but can also fix any potential bugs or issues.
Use compatible plugins and themes
To ensure the smooth operation of your website, it’s important to employ compatible plugins and themes – this way, you can avoid any potential issues that could arise due to compatibility conflicts.
Optimize website speed and performance
Optimize your website speed and performance to make sure your Elementor editor loads quickly and efficiently.
By following these prevention tips, you can avoid the hassle of having to fix Elementor editor not loading issue or dealing with problematic Elementor addons.
Support Genix
WordPress Support Ticket Plugin
A WordPress plugin adds the features of a comprehensive support ticket system to your WordPress site. Users may now create tickets and get help right from your WordPress site.
Frequently Asked Questions
Q: What is the cause of an Elementor editor not loading issue?
A: There are many potential causes for this, including outdated plugins or themes on your Elementor site, poor hosting, plugin/theme conflicts, and incompatible add-ons.
Q: How can I fix Elementor editor not loading issue?
A: To fix this, you will need to troubleshoot the difference in your Elementor site to determine what is causing the issue. Try deactivating plugins or themes one by one and see if that resolves the issue. If not, try disabling any addons or widgets that might be interfering with the editor. You can also try switching to a better hosting provider. Finally, if none of these fixes work, contact Elementor support for further assistance.
Q: What should I consider when selecting plugins or addons for my Elementor site?
A: It is important to select plugins and addons that are compatible with your version of Elementor and WordPress. Additionally, make sure to check reviews and ratings and read the documentation and support forums for any plugins or addons you are considering. This will ensure that you get the most out of your Elementor site.
Q: How can I prevent this issue from occurring in the future?
A: The best way to prevent Elementor editor not loading issues is to keep your WordPress and Elementor plugins regularly updated. Additionally, you should be sure to install only reputable third-party plugins or addons for your Elementor site. Installing too many plugins can cause conflicts with one another, so be sure to only install what you absolutely need.
Q: Is there any way to speed up the Elementor editor?
A: Yes, there are several ways to speed up the Elementor editor. First, make sure that you’re running the latest version of WordPress and Elementor plugins. You can also try disabling any third-party add-ons or plugins that you might be using. Additionally, clearing your browser cache and cookies can help to improve the speed of the editor. Finally, make sure that your web hosting setup is optimized for Elementor.
Conclusion
To prevent increased bounce rates, negative impacts on search engines, and loss of website ranking or product conversions, it’s crucial to keep your website free of errors. It is very essential to fix Elementor editor not loading issue as soon as possible.
But finding the cause of this issue can be tricky and time-consuming. In this article, we’ve outlined some effective methods for resolving the Elementor editor not loading error. Take your time trying each method and identify the specific reason causing the issue so that you can solve it accurately.



