How to Set Up Multi Currency in WooCommerce: A Step-by-Step Guide
Are you tired of limiting your potential customer base due to currency barriers? Well, fret no more! In this comprehensive step-by-step guide, we will show you exactly how to set up multi currency in WooCommerce, using an incredible plugin named Multi Currency for WooCommerce.
Say goodbye to lost sales and hello to a global audience as we delve into the world of e-commerce and unveil the secrets to expanding your business reach across different currencies. Buckle up and get ready to skyrocket your sales in this multi-currency revolution.
- Understanding Multi-Currency in WooCommerce
- Setting Up Multi-Currency in WooCommerce with Multi-Currency Plugin
- Why You Should Use Multi-Currency for WooCommerce Plugin
- Downloading and Installing the Multi-Currency for WooCommerce Plugin
- Upgrading to the Pro Version of Multi-Currency for WooCommerce
- Setting up the Currency
- Setting up the Location
- Setting Payment Gateway
- Setting up the Design
- Setting up Multicurrency Options using Shortcode
- Frequently Asked Questions on How to Set Up Multi Currency in WooCommerce
- Final Thoughts and Key Takeaways
ShopLentor- WooCommerce Builder for Elementor & Gutenberg
A versatile page builder to build modern and excellent online stores with more than 100k Active Installations.
Understanding Multi-Currency in WooCommerce
Before we dive into the setup process, let’s first understand what multi-currency means in the context of WooCommerce. Multi-currency allows your online store to display and accept payments in multiple currencies rather than just one default currency.
WooCommerce Multi-Currency plugins and features help to convert and display prices dynamically, ensuring a seamless and user-friendly shopping experience for international customers. This gives your customers the freedom to shop in their preferred currency, making it easier for them to make purchases without having to worry about exchange rates or conversion fees.
What is Multi-Currency?
Multi-currency refers to the capability of the e-commerce platform to handle multiple currencies for online transactions. It allows customers from different regions or countries to view product prices and make purchases in their local currencies.
Why Implement Multi-Currency in WooCommerce?
Expanding your business to a global audience has never been easier with multi-currency options. Here are some reasons why you should consider setting it up on your WooCommerce store:
- Increased global reach and potential customer base;
- Improved user experience with a currency switcher option;
- Higher conversions due to transparency in pricing and reduced cart abandonment rates;
- Custom pricing options for different currencies;
- Diversification of payment methods to cater to different regions;
- Automatic updates of exchange rates for hassle-free management.
Setting Up Multi-Currency in WooCommerce with Multi-Currency Plugin
Multi-Currency for WooCommerce is a powerful plugin that allows you to set up and manage multi-currency in your WooCommerce store. With this plugin, you can add unlimited currencies, customize exchange rates, and have a currency switcher on your website.
Why You Should Use Multi-Currency for WooCommerce Plugin
The Multi-Currency for WooCommerce Plugin is a real game-changer in the e-commerce industry. First and foremost, it offers flexibility by allowing your customers to shop and pay in the currency they are most comfortable with. Here are some remarkable features:
- Currency Switching Capability: Allows website visitors to switch to their preferred or local currency.
- Currency Selection: Offers the option to choose which currencies to enable on your online store.
- Automatic Currency Rates: Provides the functionality to set currency rates automatically.
- Manual Currency Rates: Also supports manually setting currency rates for more control.
Multi-Currency for WooCommerce also automatically updates exchange rates, making it a hassle-free process for you.
Here’s the process of how to set up multi currency in WooCommerce with this plugin:
Downloading and Installing the Multi-Currency for WooCommerce Plugin
The first step towards setting up multi-currency in WooCommerce involves downloading and installing the right plugin. You’ll want to choose ‘Multi-Currency for WooCommerce.’ To do this, log into your WordPress dashboard and navigate to the ‘Plugins’ section. Click ‘Add New’ and use the search bar to find ‘Multi-Currency for WooCommerce’.
Once you’ve located the plugin, click ‘Install Now’. After the installation completes, click ‘Activate.’ Now, the Multi-Currency for WooCommerce plugin is successfully installed and activated on your WordPress site, and you’re ready to configure it according to your needs.
Upgrading to the Pro Version of Multi-Currency for WooCommerce
To upgrade to the Pro version of Multi-Currency for WooCommerce, activate the plugin on your WordPress site. Then, navigate to the license section, where you can conveniently input your purchase code. This step ensures that you receive regular updates and support for the plugin. By adding the license code, you’ll stay informed about important updates through notifications in your WordPress dashboard.
This process is essential to make the most of the enhanced features and benefits offered in the Pro version, helping you effectively manage multi-currency functionality for your WooCommerce store.
While the free version of Multi-Currency for WooCommerce offers great features, upgrading to the pro version unlocks even more benefits. Here are some reasons why you should consider purchasing the pro version:
- Location-based currency: The pro version allows you to add currencies for different regions. You have the flexibility to either apply the currency changes to all countries or selectively choose specific locations based on your specific needs.
- More Currencies: The pro version allows you to add an unlimited number of currencies, giving your customers even more options.
- Customization Options: With the pro version, you can customize the currency switcher to match your website’s design and branding. You can also choose which currencies to display and in what order.
- Payment Method Restrictions: With the pro version, you can limit payment methods for specific currencies, giving you more control over your store’s options. This feature allows you to set up unique payment gateways or methods for each currency. For example, you can choose to use only bank transfer and PayPal for USD and enable only PayPal for AUD. Make sure to enable this setting and the Payment methods in WooCommerce Settings.
- Priority Support: Upgrading to the pro version gives you access to priority support from the plugin developers in case of any issues or queries.
Setting up the Currency
After activating the plugin, locate the “Multi-Currency Pro” menu in your WordPress dashboard. Navigate to the “Currency” tab. In this section, you have the flexibility to choose which currencies you’d like to enable for your online store.
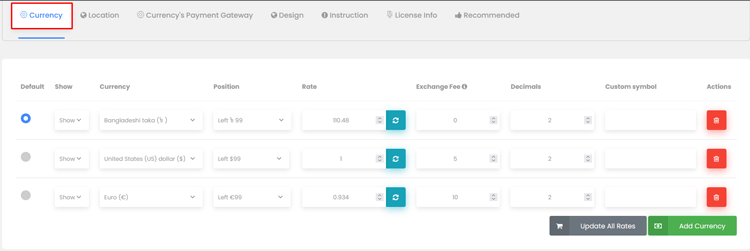
Within the “Currency” tab, you can add as many currencies as needed. Click the “Add Currency” button, choose your preferred currency, specify the currency symbol position, update the currency exchange rates, and set the decimal count. You can set currency exchange rates either automatically or manually. To remove a currency, simply click on the red remove icon.
To view the changes, refresh or reload your browser.
Setting up the Location
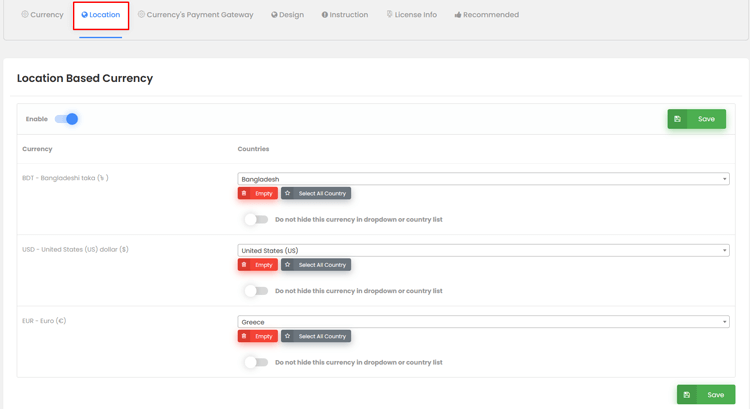
The next tab is dedicated to configuring the location settings. By activating this feature, you can add currencies tailored to different geographic regions. To enable the feature of adding currency for different locations, simply toggle it on. You have the option to either select all countries or choose specific locations based on your requirements. This means you can customize the currencies available to match the regions you serve, making your online store more region-friendly.
Setting Payment Gateway
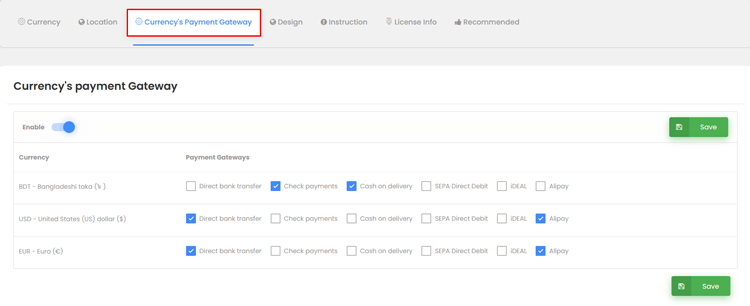
This plugin offers a unique feature – the ability to set a specific payment gateway or method for each currency. With this feature, you can easily add payment methods for different currencies based on your preferences. For example, if you only want to use bank transfer and PayPal for USD or enable only PayPal for AUD, you can easily do so. This flexible option allows you to choose which payment methods are available for each currency. To include a specific payment method for a particular currency, simply check the corresponding box.
Setting up the Design
Multi-Currency Pro for WooCommerce offers a wide range of design options to ensure your currency switcher looks and feels just the way you want it. You can control the widget’s position, decide whether it should be displayed in the menu, and choose to show only the currency flag and symbol. Additionally, you have the option to display the currency code instead of the symbol.
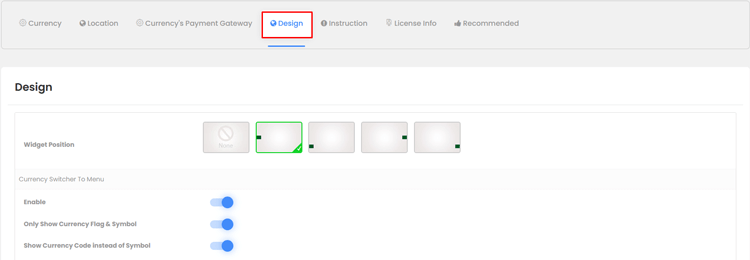
The design tab settings also allow you to select your menu, set the margin, adjust the title and text colors, and customize the dropdown background and hover background. You can fine-tune your design preferences by hiding the currency title and flag from the dropdown and setting the maximum height.
Furthermore, you can choose from various dropdown animation styles to create a visually appealing currency switcher that seamlessly integrates into your WooCommerce store.
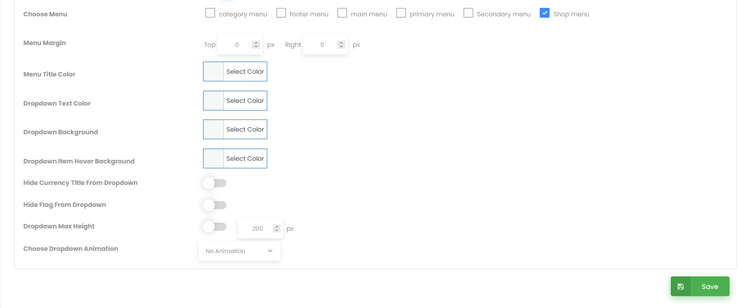
Setting up Multicurrency Options using Shortcode
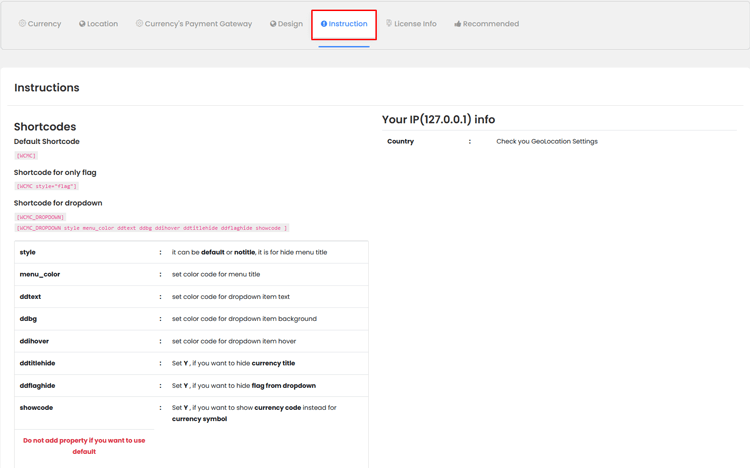
The feature to add multiple currencies using shortcodes allows you to seamlessly integrate the currency switcher into any section of your website, providing you with full authority over its placement and visibility. You can effortlessly insert these shortcodes into various elements such as Gutenberg blocks, WordPress widgets, Elementor, or any other editor of your choice.
Frequently Asked Questions on How to Set Up Multi Currency in WooCommerce
Why should I implement Multi-Currency in WooCommerce?
Implementing Multi-Currency in WooCommerce can expand your customer base by making your online store more accessible to international buyers. It improves user experience, increases trust, and helps in boosting sales by reducing currency conversion confusion.
Can I add any currency I want?
Yes, you can add any currency of your choice or even add multiple currencies to WooCommerce using the Multi Currency for WooCommerce plugin.
Do I need to update the exchange rates manually?
No, the plugin offers automatic currency rate updates. However, if needed, you can also set them manually.
Is it possible to assign different payment methods for each currency?
Yes, the currency switcher WooCommerce plugin allows you to set up payment methods for each currency separately.
Can I show the currency symbol next to the prices?
Yes, the Multi-Currency plugin allows you to display currency symbols next to product prices, helping customers quickly identify the preferred currency they are dealing with.
Can I have a different payment gateway for each currency?
Obviously, the Multi-Currency plugin allows you to set specific payment gateways for different currencies. For instance, you can offer PayPal for USD and a different gateway for Euros.
How do I add the currency switcher to specific parts of my website?
This currency switcher WooCommerce plugin typically provides shortcodes or widgets that you can easily place in various parts of your site, such as headers, footers, or sidebars.
Final Thoughts and Key Takeaways
Implementing multi-currency options on your WooCommerce site is a great way to expand your customer base and increase sales. With the Multi-Currency Pro currency switcher plugin, setting this up has never been easier. From adding currencies to customizing the currency switcher’s design and display, this currency switcher plugin offers a seamless and user-friendly experience.
Some key takeaways from using Multi-Currency Pro for WooCommerce include:
- The ability to add multiple currencies and set their exchange rates manually or automatically.
- Customization options for the currency switcher’s design, including type, style, position, and color.
- Setting preferred payment methods for each currency.
Options for displaying the currency switcher using shortcodes or widgets.



