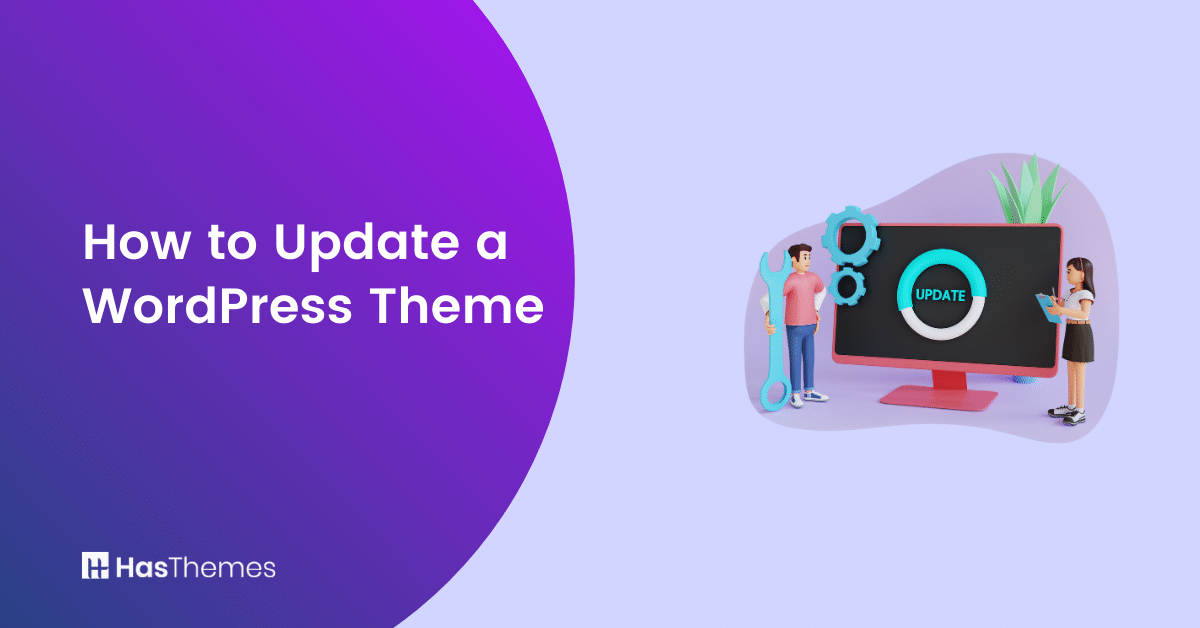
How to Update a WordPress Theme: An Easy-to-Follow Step-by-Step Guide
If you’re like most WordPress site owners, you’ll want to keep your theme updated to the latest version. This is important for a few reasons: first, it ensures that you have the latest security features and bug fixes; second, it helps ensure that your site runs smoothly and looks great; and third, most theme developers release new versions of their themes with new features and enhancements.
In this article, we’ll walk you through the process of how to update a WordPress theme – it’s an easy process, but there are a few things to watch out for.
- Reasons for keeping WordPress theme up to date
- Ensuring safety and protection
- Exciting Feature Enhancements
- Maximizing Performance
- Discover the Essence of Compatibility
- Step-by-step Guide for Updating a WordPress Theme
- How to Update a WordPress Theme Automatically
- How to Update WordPress Theme Files Manually
- Via FTP
- Tip: Use a Child Theme to Avoid Losing Customizations
- Frequently Asked Questions
- What is a WordPress Theme?
- How do I update my WordPress Theme?
- What happens if I don’t update my WordPress Theme?
- How often should I update my WordPress Theme?
- Where can I find the latest version of my WordPress Theme?
- How to Update a WordPress Theme: Final Words
Reasons for keeping WordPress theme up to date
To ensure that you’re taking advantage of all the latest updates, security enhancements, and bug fixes, keeping your WordPress theme current is essential. This is especially true for parent themes since they receive upgrades more frequently than child themes; these updates can have a substantial impact on both the look and performance of your website. By updating it regularly, you’ll gain greater protection from malicious attacks as well as improved functionality, speed, and compatibility with existing plugins. We will go in-depth with these reasons below.
Ensuring safety and protection
Protecting your WordPress site from malicious threats is essential in keeping it safe and secure – that’s why updating the software, plugins, and themes as soon as new updates become available should be a top priority. Not only do these updates present newer security patches to protect against known vulnerabilities and backdoors, but they also provide protection against unknown dangers which are continually emerging. Don’t let your website fall victim to an attack: stay one step ahead with regular updates!
Exciting Feature Enhancements
Not only do theme updates come with security patches, but they also introduce new and exciting features that existing users have requested or are in response to WordPress’s latest software. For instance, when the Gutenberg editor was released by WordPress, many themes included a block-based builder feature. By installing these types of updates, you can make sure your website is taking advantage of all its potential!
Maximizing Performance
Installing the latest theme updates will ensure that your website is equipped with all of the cutting-edge security patches and features, as well as optimizing performance. Many theme updates focus on reducing HTTP requests and weight so that pages load faster than ever before.
Discover the Essence of Compatibility
To ensure your website can efficiently run on the latest version of WordPress, it is important to choose a theme that has been tested and updated for compatibility. A great practice to follow is making sure that the theme developers have tested their themes against the latest software version and made all necessary adjustments before releasing an update. Installing these updates will help guarantee compatibility issues are avoided on your website.
Step-by-step Guide for Updating a WordPress Theme
If your WordPress website has a theme you’d like to update, there are several easy steps you can take. Updating your WordPress theme is important for many reasons, such as keeping the latest version of the parent theme and making sure all of its features remain compatible. Follow this step-by-step guide for an easy, successful update!

Initial Things to Do Before Updating a Theme
When updating a live (production) site, moderation is key. While plugins and themes may list compatibility with the latest WordPress version, there’s no guarantee that they won’t clash with each other. Thankfully, we can take certain preventive measures to make the process less stressful!
Keep a Backup
Capture a screenshot of the website in its current condition to ensure you have the ability to recover it if something goes wrong. It’s unlikely that this will be necessary, but what if it is? A backup should contain both your database and installation files so they are kept up-to-date in case any restoration needs to occur.
Activate a Plugin for Maintenance Mode
When updating a WordPress theme, it’s important to ensure that your website remains functional and accessible to your audience. To do this, you can use a maintenance mode plugin to create a temporary landing page that informs visitors that your website is undergoing maintenance.
This page can also provide a countdown to when your website will be back online and provide links to your social media accounts or other contact information. Once you have selected a maintenance mode plugin, you can easily activate it within your WordPress dashboard and customize the page to match your branding.
By using a maintenance mode plugin, you can keep your website visitors informed and engaged while you update your theme without compromising the user experience.
After you’ve completed all updates, remember you can always deactivate that plugin until further use.
Update Everything Else
Now, we need to take a look at the current versions of WordPress and plugins. To make sure that the theme update is compatible with the latest version of WordPress, it’s best to have everything up-to-date before attempting an upgrade. All WordPress plugins should be updated as well, there are no advantages to having outdated ones. Unless your premium plugin comes alongside your theme, don’t bother updating those, they will be upgraded when you do so with your theme!
Download the Updated Version of Your Theme (For the Premium Theme)
Keeping your WordPress theme up to date is essential if you have a premium theme. Premium themes are updated more often and improved with new features, bug fixes, security patches, etc.
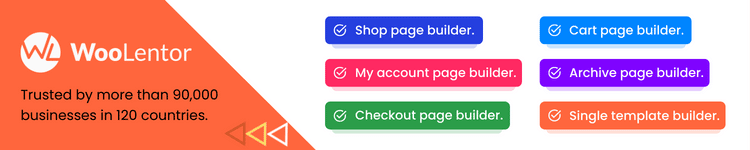
How to Update a WordPress Theme Automatically
To ensure the best website security, performance, and compatibility – you can set up automated theme updating. This will require a few steps, but it’ll save time in the long run by not having to monitor your dashboard for updates. Follow these instructions to get auto-updates running on your WordPress Theme:
For automatic updates, please make sure that you are running WordPress 5.5 or later.
Access your WordPress dashboard by logging in.
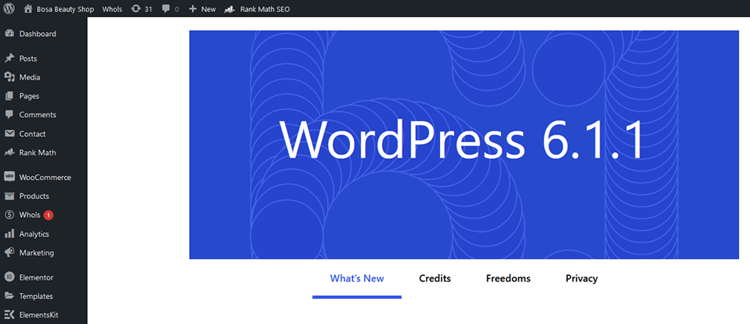
Navigate to Appearances > Themes and click on the thumbnail of your active theme.
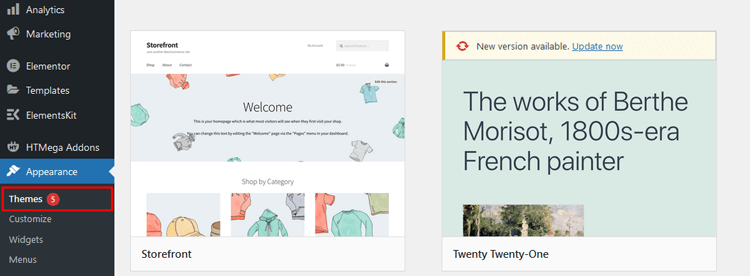
In the theme modal window, simply select Enable auto-updates underneath the author of the theme to keep your site updated.

Now, by default, auto-updates are set to run twice a day. However, you can easily deactivate them with a single click of the same toggle link if desired.
This handy feature allows website owners to remain ahead of the curve with their updates. However, it is essential to remember that this update method will overwrite any existing theme files on your page, resulting in a loss of all personal modifications made to the theme.
If you don’t plan to add any custom code to your theme, then auto-updating is ok. However, if custom coding is involved with your theme design, consider avoiding automatic updates as a precautionary measure.
How to Update WordPress Theme Files Manually
Before getting started, make sure to download the most recent package from your Envato account (or another trustworthy distributor). It’s possible that you already had it downloaded a few days ago. However, do yourself a favor and double-check.
You never know – authors could have released an updated version between then and now! After downloading the package onto your computer, extract its content into a location you can easily remember.
Now all of the necessary files should appear; primarily, look out for the theme .zip file so that you can begin updating your theme to its latest version.
Via WordPress Dashboard
To replace an outdated theme, begin by navigating to Dashboard > Appearance > Themes. Temporarily activate another theme (preferably the latest version that WordPress offers).
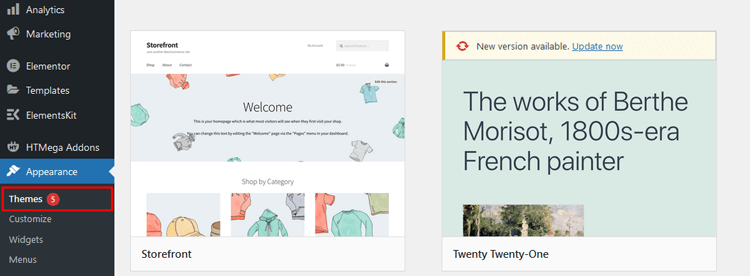
Carefully delete your current one. Don’t wait any longer; hit “Add New”
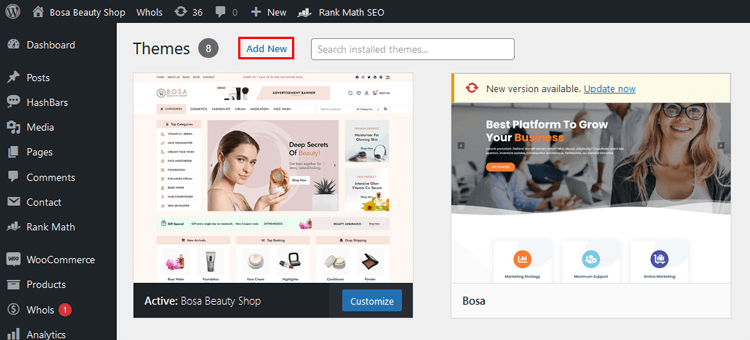
Click on “Upload Theme” – a window will open up for you to locate the .zip file of your choice on your computer.
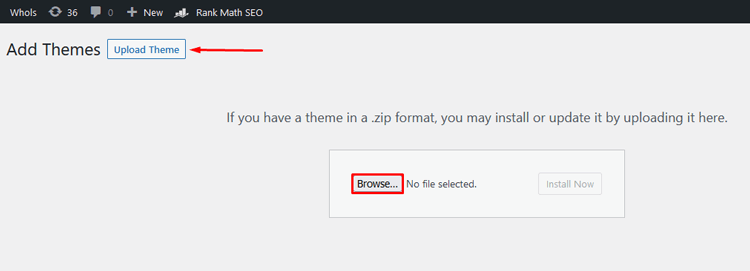
Once chosen, press Install Now and wait just a few moments until the page refreshes. Lastly, re-activate this new & improved theme – you’re all set!
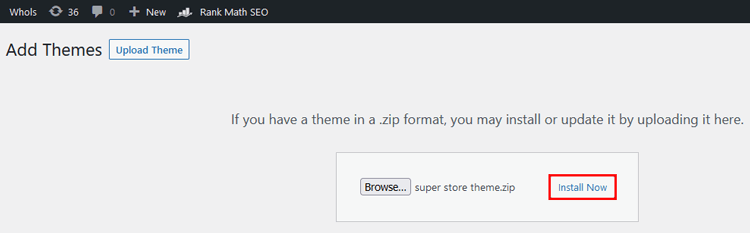
Depending on your theme, you may need to upgrade certain plugins in order for them to be compatible. Many premium themes come with one or more plugins that provide extra features and functions; therefore, it is absolutely imperative to update these additional components in order to maintain consistency throughout the site.
Once this process is completed, your website will be good to go.
Via FTP
For developers who often have to update a WordPress theme, FTP (File Transfer Protocol) is the most popular way. To start, you need an application like Filezilla installed on your computer. After launching the app, make sure to add the Host address along with the Username and Password of your account – it’s easy. Don’t forget that before continuing any further you must extract all contents from the .zip file on your PC.
Filezilla FTP client
- Head to the root folder and explore /wp-content/themes/. You’ll see a selection of folders inside.
- To update the theme folder, upload it to its designated place. You will be asked if you want to overwrite the existing one – do so. Additionally, select whether or not you’d like only altered files written through this application.
- Once all transactions are completed, head to the Dashboard and finish updating your requested plugins.

Tip: Use a Child Theme to Avoid Losing Customizations
If this whole process seems a bit daunting, then consider constructing a child theme. This is essentially an additional layer or sub-theme of the parent theme that will retain all its look and feel – plus any modifications you make to it. That way, even when the parent theme’s files are updated or changed, your customizations are stored separately and won’t be lost.
Frequently Asked Questions
What is a WordPress Theme?
A WordPress theme is a collection of files that work together to create the design and functionality of your website. Themes control how your site looks, from layout and colors to widgets and menus. It’s important to keep up with the latest version of your theme in order to ensure that your site runs smoothly and looks great.
How do I update my WordPress Theme?
Updating a WordPress theme is easy and just requires a few steps. First, back up your current version of the theme in case you need to revert back to it later. Then, log into your WordPress dashboard and navigate to Appearance > Themes. Select the current theme at the top and click ‘Update Now’. Finally, wait for the update to complete before checking your site to make sure it looks and functions correctly.
What happens if I don’t update my WordPress Theme?
If you don’t keep up with the latest version of your theme, you could run into some issues. Some themes may not be compatible with the latest WordPress version, meaning that elements like images or text may display incorrectly on your site. Additionally, security vulnerabilities can exist in outdated themes and plugins, leaving your site open to attack.
How often should I update my WordPress Theme?
It’s recommended to check for updates at least once a month. If you have an issue on your site that requires a solution, then it’s best to update the theme immediately. You can also set up automatic updates in the WordPress dashboard so that your theme will update itself whenever a new version is released.
Where can I find the latest version of my WordPress Theme?
The best place to find the latest version of your theme is from the developer’s website. Most developers will provide detailed instructions on how to update their WordPress themes, so make sure to read through them carefully before proceeding with any updates. Additionally, always double-check that you are downloading the correct version of the theme – you don’t want to accidentally install an outdated one.
ShopLentor- WooCommerce Builder for Elementor & Gutenberg
A versatile page builder to build modern and excellent online stores with more than 100k Active Installations.
How to Update a WordPress Theme: Final Words
Finally, updating a WordPress theme is an important part of maintaining your website. You can easily update the theme directly from your WordPress dashboard or via FTP. It’s important to regularly check for updates and install them as soon as they are available to ensure that you have the latest version of the theme with all its features and security fixes. Be sure to back up your website before making any changes, as this will help you in case anything goes wrong.
With just a few steps and a bit of patience, you’ll be able to successfully update your WordPress theme. So take some time today to explore how to update a WordPress theme and keep your site’s content looking fresh and engaging.



